はじめに
GitHubの機能の一つである GitHub Pages を使えば、無料で自分のWebサイトや作品のWebサイトをインターネット上で公開することができます。マークダウンで書かれたファイルは自動的にHTMLに変換して表示します。とても便利ですが、デフォルトのスタイルはものすごく質素です(図1)。

(図1)デフォルトのGitHub Pages
GitHub Pages は Jekyll というツールを使ってマークダウンファイルをHTMLに変換していて、あらかじめいくつかのテーマが組み込まれています。それを適用すれば見た目を改善することができます。
方針
方針は以下の2点です。
GitHub Pages用のフォルダーの作成
プロジェクトフォルダーに docs フォルダーを作成して、GitHubにプッシュします。
- GitHub Desktop(
 ) を起動
) を起動 - 作業したいリポジトリーを右クリックして、[Show in Explorer]を選択してエクスプローラーで開く
- 作業手順を確認したいだけで、作品がない場合は、GitHub Desktop で新しいプロジェクトを作成して、上記の作業をしてください
- 開いたフォルダーに docs という名前のフォルダーを新規に作成
- README.md をコピーして、 docs フォルダー内に貼り付ける
- GitHub Desktop に切り替える
- 表示を[Changes]に変更
- [Summary]欄に[docsフォルダーを追加]などのように入力
- [Commit to master]を押す
- 右上の[Sync]を押す
以上で、 GitHub Pages 用のフォルダーができました。
GitHubでページの設定
フォルダーができたので、GitHub Pagesをそのフォルダーに割り当てます。

図3 Settings
- 画面を下にスクロールさせて [GitHub Pages]の欄を表示
- Source 欄のコンボボックスをクリック > [master branch /docs folder]を選択 > [Save]ボタンを押す(図4)

図4 GitHub Pagesを docs フォルダーに設定
GitHub Pages の設定をした欄の下に表示するための URL が表示される(図5)ので、そこをクリックしてください。ビルドが完了し次第(1分程度かかる可能性があります)、 README.md が成形されて表示されます(図6)。

図5 作品ページのURL
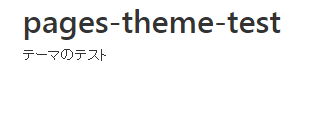
図6 最初のGitHub Pages
テーマを適用
簡素な画面に、組み込みテーマを適用します。

図7 Change Themeボタン
- 採用したテーマをクリックする
- クリックすると、そのテーマでの描画イメージがページの下に表示されるので、確認してください
- 画面右の[Select Theme]をクリックする(図8)

図8 Select Theme
- デフォルトのマークダウンが表示されるので、ひとまず画面下の[Commit Changes]をクリック(図9)
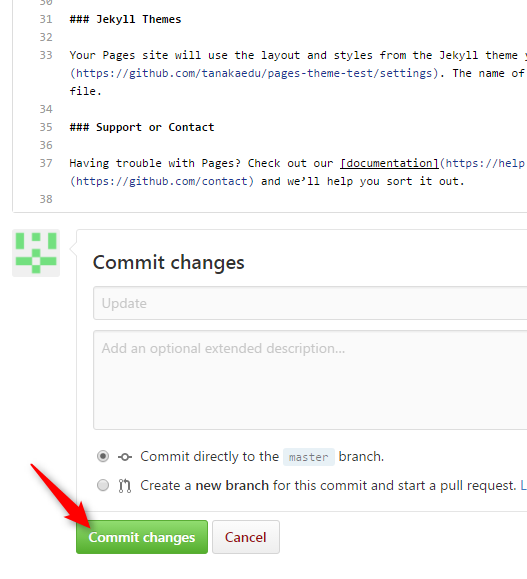
図9 Commit Changes
以上で適用完了です。作品の GitHub Pages を再読み込みしてください。マークダウンの使い方が記されたページが、選択したテーマで表示されます(図10)。

図10 テーマが適用されたページ
ページ内容を構築する
テーマの設定ができたので、あとはページの内容を作品のものに書き換えます。
ページに必要な画像や素材の準備
作品の紹介に使う画像ファイルや、UnityのWebGLをビルドしたフォルダーを、 docs フォルダーにコピーします。たとえば、以下のような構成にします。
ページを作成
作品ページをマークダウンで作成します。
- GitHub Desktop に切り替える
- 画面右上の[Sync]を押して、GitHub の更新を取得
- Atom などのエディターで、作品フォルダー内の docs/README.md を開く
- あらかじめ入力されているマークダウンの例は不要なので削除
- 作品の紹介マークダウンを入力する。以下、例
# 正月休み課題「鶏Bomb2017」 ver 170108 <p> <a href="webgl/index.html" target="_blank"> <img src="images/img0.png" height="240px" alt="タイトル画面"> <img src="images/img1.png" height="240px" alt="ゲーム画面"> <p>ゲームで遊ぶ</p> </a> </p> # ルール 画面の上から卵が降ってきます。これを爆風で孵化させてください。 卵が下に落ちて割れたらゲームオーバーです。 # 操作方法 - 画面をタップした場所に爆弾が置かれます - 爆弾は一定時間が経過すると爆発します - 爆風で卵を孵してください - 爆風に触れた爆弾も、爆発します # 高得点のヒント - 卵は画面下で孵化させるほど高得点です - 一つの爆風で、複数の卵を孵すと得点が増えます - 誘爆させた爆風で孵化させると、得点が増えます # 既知のバグ まだ開発中のため、バグがあります。 バグの確認や報告は[こちら](https://github.com/tanakaedu/ToriBomb2017/issues)へどうぞ。 --- Copyright(C)2017 YuTanaka
- 上書き保存する
- GitHub Desktop に切り替える
- [Changes]に切り替えて、 [Summary]に「ドキュメントの作成」などと入力して[Commit to master]を押す
- 右上の[Sync]を押す
以上で完了です。作品ページを再読み込みしてください。適用したテーマで、作品ページが表示されるようになります。変更が反映するまでに1分程度かかる可能性がありますので、変更が確認できない場合は、しばらく待ってから再読み込みをしてみてください。
ページの上段の変更
一度設定したレイアウトは、 [Settings]メニューから別のテーマを選択すれば切り替えることができます。切り替わるのに1分程度かかる場合があるので、設定したらしばらく待ってください。
ページの先頭は、リポジトリー名とリポジトリーの Description が自動的に挿入されます(図11)。

図11 ページの先頭部分
Description を変更したい場合は、以下のようにします。
- リポジトリーページを開いて、 Description の右の [Edit]をクリック

- テキストボックスの内容を変更して、右の[Save]を押す
以上だけでは、ページは更新されないようです。再構築をするには、Settingsから一度別のテーマを設定してから、元のテーマに設定しなおしてください。
まとめ
以上で、デフォルトの状態よりも見た目がよいページにすることができます。似合うテーマを色々と試してみてください。
以下、作例です。
ここでのやり方は、GitHubに予め用意された定型のテーマやレイアウトでの利用にとどまります。自由に見た目を変更したい場合は、 Jekyll というWebサイト生成ツールを利用します。英語ですが、手順が紹介されているページがこちらにあります。興味があれば、調べてみてください。
参考URL
- GitHub Pages 公式ページ GitHub Pages - Websites for you and your projects, hosted directly from your GitHub repository. Just edit, push, and your changes are live.
- GitHub Desktop 公式ページ GitHub Desktop - Simple collaboration from your desktop
- Jekyll Jekyll • シンプルで、ブログのような、静的サイト
- 個人サイトをGitHubで配信する手順 A Guide to Creating and Hosting a Personal Website on GitHub | Jonathan McGlone | Librarian, Front-End Developer, Digital Publisher, Project Manager, Music Enthusiast, Web Noodler.