Lubuntuに、学習のための環境として、PHPから利用できるようにMySQLをインストールします。
MySQL :: MySQL 5.7 Reference Manual :: 2 Installing and Upgrading MySQL
目次
- 目次
- 手順の概要
- ダウンロード
- 2. MySQLをAPTでインストール
- 3. MySQLサーバーの開始と停止
- 動作確認
- MySQLをPHPから動かす
- phpMyAdminのインストール
- まとめ
- 参考URL
手順の概要
ソースからビルドするのは大変なので、対応バイナリーをダウンロードして、インストールします。
インストールしたら、動作確認をして、管理ツールphpMyAdminをインストールします。
ダウンロード
MySQL :: A Quick Guide to Using the MySQL APT Repositoryを参考に、パッケージを管理するapt(Advanced Package Tool)を使ってダウンロードします。
1. MySQLのAPTリポジトリーを追加
- スタートメニューから実行を選択して、
lxteと入力して、LXTerminalを起動します - MySQL :: Download MySQL APT Repositoryを開いて、ページ下のDownloadボタンをクリックします

- ページ一番下の"No thanks, just start my download."をクリックします
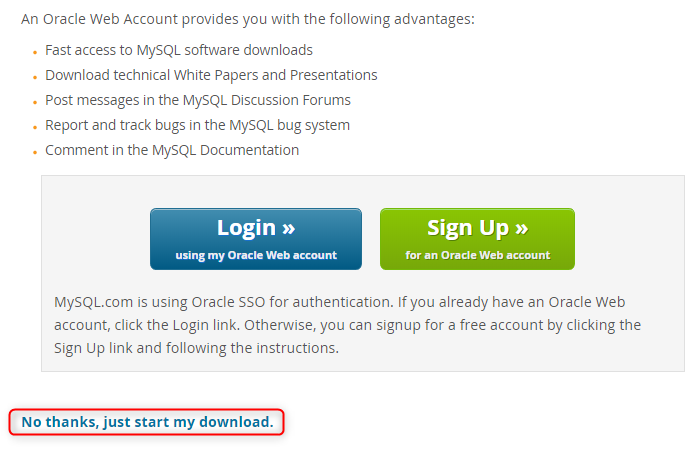
- ダウンロードした
mysql-apt-config_w.x.y-z_all.debの下矢印をクリックして、フォルダを開くします
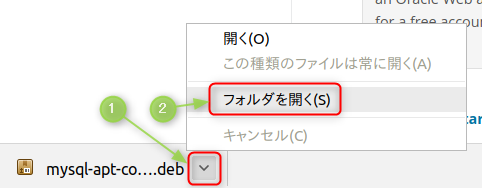
- ダウンロードした
mysql-apt-config_w.x.y-z_all.debをドラッグして、ホームフォルダにドロップします
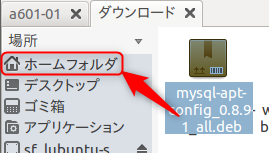
- 上記の例の場合なら、ターミナルで以下を実行します。数字部分は、ダウンロードしたファイルと一致させてください
sudo dpkg -i mysql-apt-config_0.8.9-1_all.deb
- MySQL Serverと一緒にインストールするパッケージを選択できます。今回は特に不要なので
Okを選択して[Enter]キーで進みます

- 以下のコマンドを実行して、パッケージ情報を更新することで、登録は完了です
sudo apt-get update
2. MySQLをAPTでインストール
登録が完了したので、以下のコマンドを実行して、インストールします。
sudo apt-get install mysql-server
- 容量が表示されて、続行するか聞かれるので[Enter]キーを押して進めます
- パスワードの設定画面が表示されます。設定したいパスワードを入力して[Enter]キーを押します(空欄だとあとでの設定が面倒なので、ここで何らかのパスワードを設定していた方が楽でした)
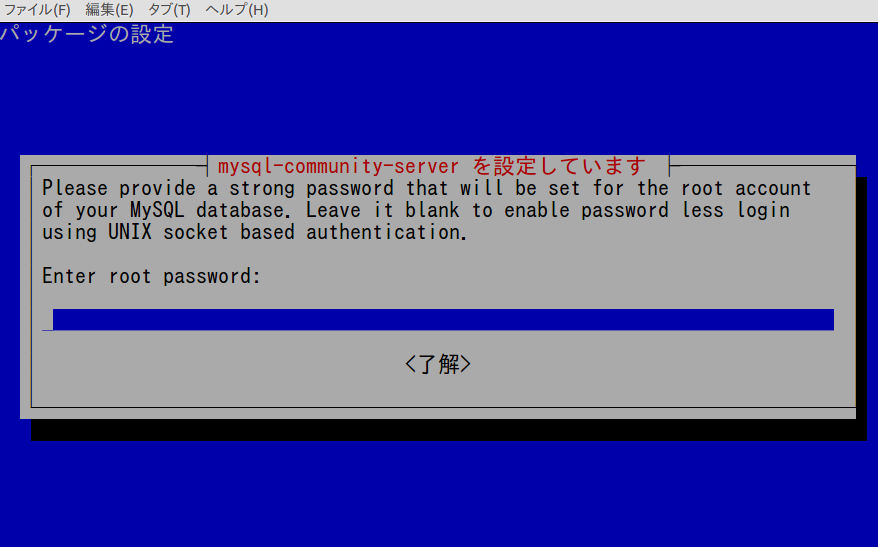
- 確認のため、もう一度パスワードを入力して[Enter]キーを押します
以上でインストール完了です。
3. MySQLサーバーの開始と停止
MySQLの状態を確認
MySQLはインストールが完了すると自動的に開始します。以下のコマンドで状態を確認できます。
sudo service mysql status

active (running)なので、動作していることが確認できます。
確認が終わったら、[Ctrl]+[C]キーで、プロンプトを表示できます。
MySQLサーバーの停止
以下のコマンドで停止できます。
sudo service mysql stop
MySQLサーバーの開始
以下のコマンドで開始できます。
sudo service mysql start
動作確認
動作を確認してみましょう。
サーバーの動作確認
MySQLサーバーの動作を確認します。サーバーを開始している状態で、以下を実行します。
mysqladmin -u root -p version
パスワードを入力して[Enter]キーを押して、以下のように表示されればバージョンチェック完了です。
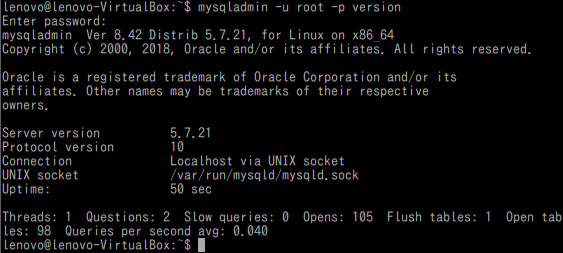
また、以下を入力して、必要な場合はパスワードを入力します。
mysqladmin -u root -p variables
以下のような感じでずらずらと何か表示されれば成功です。上にターミナルをスクロールさせると、動作環境の設定などが列挙されていることが確認できます。
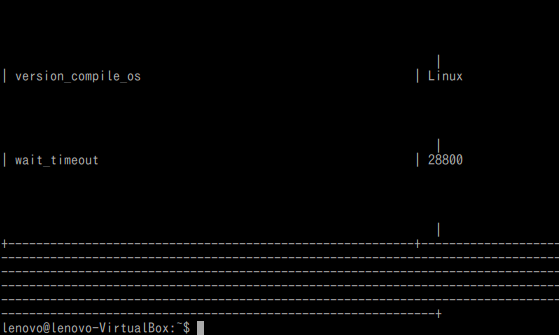
MySQLをPHPから動かす
Lubuntuに最初に入っているPHPには、MySQLを利用するための拡張ファイルがありません。ターミナルで以下を実行してインストールします。
sudo apt-get install php7.0-mysql
phpMyAdminのインストール
MySQLの管理ツールであるphpMyAdminをインストールします。phpの練習用のフォルダーphp-rensyuを作成して、その中にツール一式を展開しておいて、あとはHTTPサーバーごしにアクセスするようにします。
- 以下のコマンドで、作業用フォルダーをユーザーフォルダーに作成して、中に入ります
mkdir ~/php-rensyu cd ~/php-rensyu
- phpMyAdminをブラウザーで開いて、[Download]ボタンでダウンロードします
- ダウンロードしたら、以下のようにアーカイブマネージャーで開きます
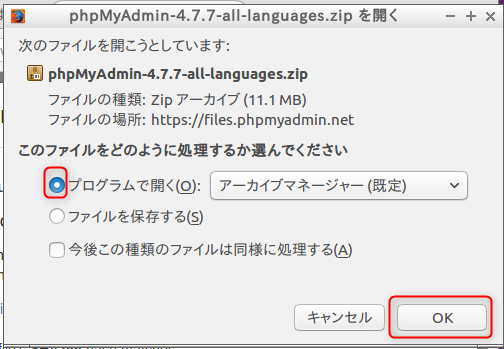
- 展開ボタンをクリックします
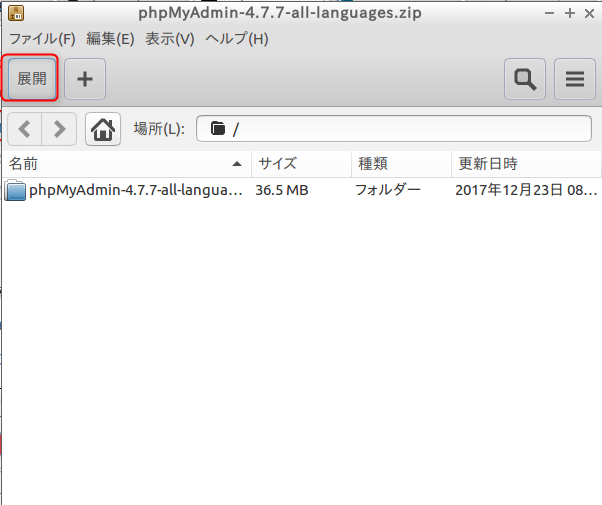
- 展開先の指定画面になるので、ホーム -> php-rensyu フォルダーを選択したら展開ボタンを押して展開します
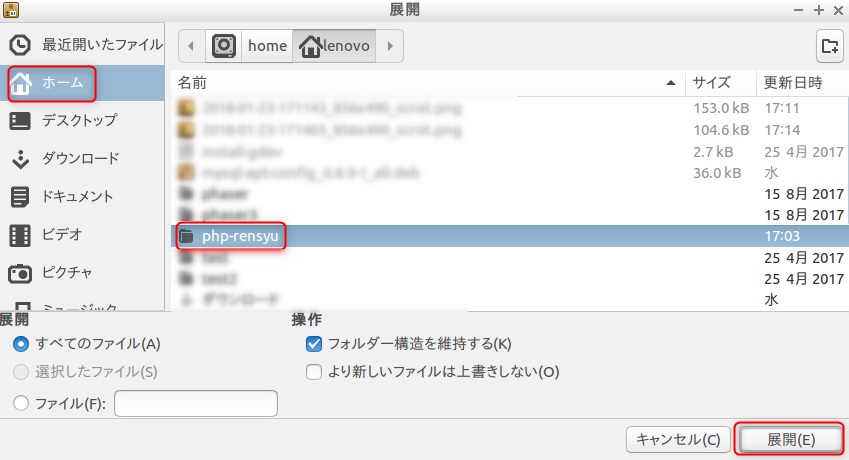
- 展開が完了したら、終了をクリックして閉じます
これで、先に作成したphp-rensyuフォルダー内に、phpMyAdminのファイル一式が展開されました。
phpMyAdminを起動する
phpMyAdminはWebブラウザー上で動作するツールです。PHPの組み込みサーバーを起動して、アクセスしてみましょう。
- ホームフォルダー ->
php-rensyuフォルダー内にいるターミナルで、cd phpと入力したあと、[Tab]キーを押すとフォルダー名が自動的に表示されるので[Enter]キーを押して、phpMyAdminのフォルダーに移動します - 以下を実行して、PHPの組み込みHTTPサーバーを起動します
php -S 0.0.0.0:8080
- Webブラウザーを起動して、 http://0.0.0.0:8080 を開くと、phpMyAdminが起動します

ユーザ名にroot、パスワードにMySQLに設定したパスワードを入力して"実行"ボタンをクリックすると、Webブラウザー上でMySQLのデータにアクセスできるようになります。
まとめ
以上で、LubuntuでMySQLを使えるようになります。PHPの学習をする時には、
- PHPの練習用のフォルダーを http://0.0.0.0:8000
- phpMyAdminを http://0.0.0.0:8080
でPHPの組み込みHTTPサーバーを起動しておくと便利かと思います。