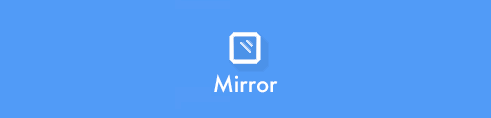今年もデジゲー博にVoxelorer Birdを出展してきました。3年連続3回目!またもやリリースはできませんでしたが、今回はWebGLの体験版が配布できたので一歩前進。

時間が経ってしまいましたが今後に向けて、振り返りや展示ブースの作り方の記録です。
目次
出展の目的
応募時は「スマホ版をリリースしてその告知」を目指していたのですが、あれこれあって最終的な出展の目的は以下になりました。
- デジゲー博にお金を落とす
- Web体験版の配布
- スマホ版の進捗報告
- (Looking Glass自慢)
お陰様でこれらすべて達成できました!
今回は新型コロナの影響で、なるべく非接触の展示になるよう考えました。WebGLの体験版を用意したのは、来場者のスマホで手軽に体験できるものがあれば展示物に触らなくても体験できる、という思い付きからでした。それで展示の体裁は整うと考えて、スマホ版のリリースよりも面白い展示を優先しようとLooking Glassを引っ張り出すことにしました。
展示の成果
Web体験版
Web体験版を遊べるQRコードを印刷した名刺サイズのカードを配布しました。展示から時間も経ちましたし、ここで公開します!
手元のiPhoneSE, iPad Air, Pixel3aでの動作は確認していますが、性能が低かったり、古いスマホだと動作しないかも知れません。UnityのWebGLビルドで作成したもので、公式に「スマホで動かないことはないが保証はしない」という技術のものです。動作しない場合はPCからアクセスしてみてください。PCでは問題なく動作すると思います。
カードは例年の経験から50枚もあれば足りるだろうと考えて、カラー50枚、テスト印刷の白黒10枚、併せて60枚用意しました。結果、残り1時間を残して配布完了しました。これは嬉しい誤算でした。あと10枚あったら少し余ったように感じるので、次回は80~100枚程度用意しようと考えています。
プレイ回数
会場での試遊回数が約50回、配布した体験版のページのアクセスが23回、合計70回程度、試遊していただけました。体験版の紹介ページへのアクセスは33回でした。
体験版のアクセスはほぼデジゲー博当日のもので、後日のアクセスは数回でした。延べ人数ではありますが、カードを受け取っていただいた方の30~50%が実際にアクセスしてくださったことになります。
改めまして、プレイして下さった皆様、興味を持っていただいた皆様、ありがとうございました!
広告協賛
今回の一番の目的の「デジゲー博の継続のためにお金を落とす」のために、広告協賛も初参加しました。デジゲー博さんのWebページの下の方に「(カ)アミューズワン」の協賛ロゴを掲載いただいてます。
↓こんなやつですが、正方形なんだからもう一段折り返しておけばよかった^^;

今後の反省とします。
設営
展示の配置
入手したばかりのiPhone12ProのLiDERの試運転がてら、ブースのモデルを撮影して作ってみました。
skfb.ly撮影は3d Scanner Appというフリーのアプリで行い、それをiCloudで共有してObj形式で取り出して、Blenderで不要部分をトリミングして、Sketchfabにアップしました。
apps.apple.com展示台の下にスペースがあります。そこにWin10ノートPCとmac book airを置いてました。そこまで撮っとけばよかった。
展示グッズ
展示も3回目となり、道具もかなり揃ってきました。
底上げ棚
展示のスマホを机の上に直置きすると位置が低くて体験しづらいので、去年までは100円ショップの収納ボックスの上に発泡ボードを置いて簡易の棚を作って高さを稼いでいました。安くて軽いのが大きなメリットでしたが、強度がなくて潰れて事故りそうだったのと、下のスペースが使えないのが勿体なく感じて、今回は「押し入れ整理棚」を導入しました。
幅70~120cmで高さと奥行きが40cm弱ぐらいの何か、ということでニトリやらハンズをうろうろして、TV棚や机上棚など見て回った結果、「押入れ整理棚」というジャンルに行きつきました。サイズ感ばっちりで、重量も軽く強度があり、2つセットでお値段もお手頃と文句のないナイスな棚でした。
今回の展示なら2つ並べて180cmフルに嵩上げすることもできたのですが、2つ持っていくのは重いし、テーブルクロスの幅が足りない。ということで、棚1つで通常時の90cm幅で設営することにしました。
あと、滑り止めのために直径2cm程度のゴムを足の部分に取り付けました。これは去年の展示で別の目的でハンズで購入したものでしたが、サイズがぴったりだったので使いまわしました。サイズはわかりませんがこんなやつ。
強度は安心できるし、去年無駄になっていた下のスペースにPCを2台置けました。これで台上からPCをなくすことができて、Looking Glassを置いてもゆったりめに展示ができました。荷物は増えましたが効果はテキメンでした。次回は、棚の袋の下にキャスターをくっつけて、持ち運びを楽にしようと目論んでます。
ポスタースタンド
去年導入したものを今年も利用。初年度は段ボールで無理くり作ったのですが、嵩張って仕方なかったのでこれをゲットしました。今年も大活躍!とても便利です。
タブレットスタンド
今年導入しました。去年は厚紙で自作したのですが、iPadの重量に耐えかねて午前中で潰れてしまいました。がっちりしていて安心して展示できました。
置いたままプレイできるのでスムーズに体験していただけました。スマホは自作の厚紙のまま展示しましたが、ヘタってきてたので次回に備えてスマホのも入手しておこうと考えてます。
カードの印刷
最近はコンビニのネットプリントを活用してます。
https://networkprint.ne.jp/Lite/start?lang=jajp
展示場の秋葉原UDXの5階にファミマがあるので、最悪、当日に印刷して間に合わせることができます。
配布カードはA4光沢紙にプリントして切り分けました。名刺サイズだと1ページ120円で10枚作れるので50枚で600円でした。速めに入稿すれば印刷サービスの方が安いかも知れませんが、枚数の自由度の高さと、何より当日でもなんとかなる気軽さが強いです。
光沢紙ではありませんがA3カラーも印刷できるので、大きめの案内パネルも印刷しました。こちらは1枚100円でした。
ポスター
2018年に作ったやつをそのまま利用^^; こちらはラクスルさんで印刷しました。
3年目ですがまだ使えてます。それがいいのか悪いのか・・・。次回は新しいやつを制作し直したいところです!
その他
他にも細々と。
- 充電・電源ケーブル類
- アルコール消毒液、タオル
- 名刺ヨコ置きホルダー
- A3スチレンボード
- テーブル布(90x90cm ハンズで買った黒い起毛のやつ)
- スコッチテープ、ガムテープ、ポスターのり
- ドライバー、はさみ
- マスク
- WiFiルーター
会場のWiFi
デジゲー博のものではないので展示には使えませんが、会場の秋葉原UDXではフリーのWiFiが使えます。メアドの登録が必要ですが、1度登録してログインすれば30分間インターネットに接続できます。
設営日、届いたばかりのiPhone12Proに携帯を変えたのですが、回線の設定ミスでネットに接続できないことに電車に乗ってから気づきました。ネット印刷のIDをGmailに下書きで記録していたので、ネットに接続しないと確認できません。印刷は展示当日の朝か~と覚悟したのですが、会場でこのWiFiの存在を知って事なきを得ました。都心、便利。
まとめ
新型コロナの影響で出展ブースも来場者数も例年よりも少なかったと思います。その分、ゆったり体験していただけたような気がします。個人的には人が多いのが苦手なので、今年ぐらいのんびりした雰囲気はとてもよかったです。が、運営サイドはそうも言ってられませんねf^^; 新型コロナが早く終息して、これまで以上の活気が戻ることを祈ります。
足を運んで下さったり、試遊していただいた皆様、本当にありがとうございました!また、この記事をお読みくださったみなさまも試遊していただければ幸いです!
おまけ
今回の展示で圧倒的な破壊力を発揮した立体ディスプレイのLooking Glass。
「なんか立体の面白いディスプレイがある」という口コミで足を運んで下さった方が多数いらっしゃいました。そもそもLooking Glassを購入した最大の決め手がデジゲー博の展示で使えそうということだったので、ついに実現!という感じでした。そんな展示のすぐあとにLooking Glassの新型が来春に出ることが発表されました!!なんたる奇遇。2021年1月15日 (金曜) の10:30 UTC +09:00 までクラウドファンディングが行われています。
詳しくはMoguraVRさんのこちらの記事をどうぞ。記事中の$199のやつはもう終わっていますが、1/15までは$150引きで、3万円ちょっとで本体+キャリングケース付きがゲットできます。
私はすでに発注済みなので、次回は初代が故障していなければ立体2台体制の展示になるかもです。