Unity5.0.x向けのブロック崩しの作り方です。
開発方針
Unityの習作としてブロック崩しを作ってみよう。方針は以下の通り。
- PCをメインターゲットにする
- 2Dモードで作成
- Unityに任せられる処理はUnityに任せる
- キャラクターはUnityで作れる単純な形状を使う
- Unity5.0.x以降、言語はC#
作業手順
- 画面のアスペクト比を決める
- プロジェクトの作成
- 背景の作成
- カメラの調整
- 画面レイアウトを決める
- シーンの作成
- 登場オブジェクトの検討
- プレイヤーバーの実装
- ボールの実装
- ボールをプレイヤーにくっつける
- ボールを打ち出せるようにする
- ブロックを壊せるようにする
- 全てのブロックを破戒したら、ステージを初期化する
- ボールが画面下に落ちたらボールを再生させる
- スコアの実装
- 3ミスでゲームオーバーにする
以上のような流れで作成していく。それでは作業を開始しよう!
画面のアスペクト比を決める
PCで遊ぶことを想定する。PCのモニタのアスペクト比(縦横比)は多様であり、旧来のブラウン管の比率である4:3のものや、16:9というハイビジョンの比率などがある。
画面サイズの違いでゲーム性やデザインが崩れるのを防ぐため、予め画面のサイズを決めておく。画面サイズが設計と異なるモニタでは、ゲーム画面を中央に表示して、余白を真っ黒にすることで対応する。今回は性能の低いPCでも問題なく動作するように、画面サイズを1024x768にする。
Unityの単位
Unityの大きさは、通常は1が1mを表す。物理挙動に影響があるので、実物大のゲームでは、この単位に合わせるとよい。
Unityでは、小さすぎたり、大きすぎたりするキャラクターでは、物理挙動が正しく処理されなくなる。目安としては、0.1未満や、1000以上は動作が怪しくなる。
ブロック崩しのように実世界の大きさが関係ない場合、基準となる画面のピクセル数に合わせて設計すると分かり易い。しかし、今回は横幅が1024なので大きすぎる。そこで、ピクセル数の1/10のサイズで設計する。
プロジェクトの作成
画面デザインなどはUnityを実際にいじりながら決めるとよい。早速プロジェクトを作成しよう。
- Unityを起動する
- ウィンドウが開いたら、[New Project]を押す
- Project nameに「Block」などを入力する
- [Location]欄の右の[…]をクリックする
- [Choose location for new project]ウィンドウで、プロジェクトを作りたい場所を選択する。日本語がパスに含まれるとエラーが発生する可能性があるので、[ドキュメント]>[Unity Projects]を選択して、[フォルダーの選択]ボタンを押す
- [2D]をクリックする
- [Asset packages...]を押す
- グリッドのテクスチャが使うために[Prototyping]と、Visual Studioを利用している場合は[Visual Studio 2013 Tools]にチェックを入れて、[Done]を押す
- 以上ができたら、[Create project]ボタンを押す
- Unityが再起動するまで、しばらく待つ
- Unityが起動したら、まずはシーンを保存する。メインメニューから[File]>[Save Scene]を選び、「Game」のファイル名で保存する
- [File]>[Save Project]で、プロジェクトを保存する
以上で、「Game」というシーンが[Project(プロジェクト)]ビューに作成されて、保存される。これ以降、[Ctrl]+[S]キーで小まめに保存しよう。
基本的なレイアウトの設定
画面のデザインをするために、画面サイズや、目安となるグリッドを設定しよう。
画面サイズを設定する
- 画面が1024x768になるように、[Game]ビューの下の画面比率をクリックして、[Standalone(1024x768)]を選択する
グリッドを配置する
- メインメニューから、[GameObject]>[3D Object]>[Quad]を選択
- [Hierarchy(ヒエラルキー)]ビューに[Quad]が追加されるので、名前を「Grid」に変更する
- 名前を変更した[Grid]をクリックすると、[Inspector(インスペクター)]ビューに[Grid]の設定が表示される
- [Grid]のPositionを画面中心の少し奥、Scaleを102.4x76.8になるように、以下の通り設定する
- Position X=0,Y=0,Z=10
- Rotation X=0,Y=0,Z=0
- Scale X=102.4,Y=76.8,Z=1
- 暗いので、光をゲームの世界に加える。[GameObject]>[Light]>[Directional Light]を追加
- [Grid]に、グリッド線を貼り付けるために、以下の操作をする
- [Project]ビューの[Standard Assets]の左の三角形をクリックして開く
- 同様の操作で、[Prototyping]を開く
- [Materials]をクリックして中身を表示する
- [NavyGrid]をドラッグして、[Hierarchy]ビューの[Grid]にドロップする
- 張り付いたグリッドの場所を調整する。
- [Hierarchy]ビューの[Grid]をクリックして選択する
- [Inspector]ビューに表示されている[Mesh Renderer]コンポーネントを見つけて、[NavyGrid]欄の三角形をクリックして開く
- [Emission]欄の右にあるカラーボックスをクリックして、白を選択する
- [Emission]欄の右端にある数値を20にする。これで、グリッドの線が濃く表示される
- [Detail Mask]欄の下の[Tiling]の[X]を8、[Y]を6にする。この段階では中途半端な線が表示されるが、カメラの設定後に直るので、現状ではこのままでよい

カメラを調整する
ゲーム画面のサイズがどのぐらいかは、カメラの設定によって決まる。現状では画面の範囲が狭すぎるので、当初の予定のサイズになるように調整する。
- [Hierarchy]ビューで[Main Camera]を選択して、[Inspector]ビューに設定を表示させる
- [Position]のXとYを0にして、Zを-10にする。
- [Camera]欄の中にある[Size]を38.4にする。[Size]は、画面の高さの半分の大きさを表す。今回は76.8にすることにしたので、その半分の38.4を設定した
以上で、グリッドが綺麗に表示されるようになる。
画面を作成する
GameObjectのプリミティブを配置しながら、【プレイヤーバー】【ボール】【ブロック】【ゲームフィールドの壁】の大きさや配置を決めていこう。
フィールド周りの壁
最初にゲームフィールドの広さを決めるために周囲の枠を作ろう。まずは左の枠を作ってみよう。
- メインメニューから[GameObject]>[3D Object]>[Cube]を選択
- [Hierarchy]ビューに[Cube]というオブジェクトが追加されるので、名前を「FrameL」などに変更
- [Position]や[Scale]を調整して、画面左端の枠にする。例として、以下のように設定
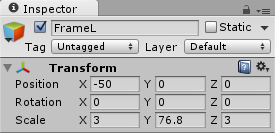
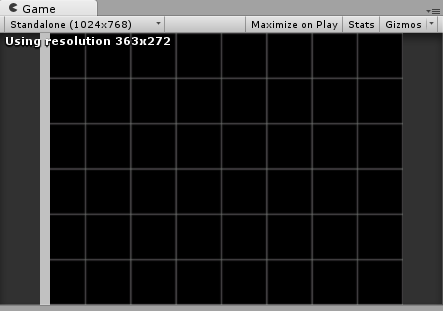
今、作成した左枠をコピーして、右枠を作成しよう。
- [Hierarchy]ビューの[FrameL]を右クリックして、[Duplicate]を選択
- 「FrameL 1」というゲームオブジェクトが新しく作成されるので、名前を「FrameR」に変更する
- [FrameR]の[Position]の[X]を調整して、右側の枠にする
左枠を作ったのと同じ手順で[Cube]を追加し、「FrameT」という名前で上枠を作成する。
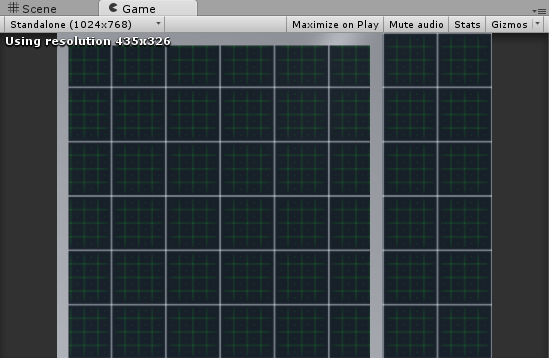
こんな感じに調整する。
全てのFrameの[Position]の[Z]を「0」、[Scale]の[Z]を「3」にすること。
プレイヤーバーの作成
ゲームフィールドが作成できた。引き続き、[プレイヤーバー][ボール][ブロック]のサイズや配置を決めよう。
[プレイヤーバー]を[フィールドの周りの枠]と同様に[Cube]で作成しよう。決め事は以下の通り。
- 名前は「Player」にする
- [Position]の[Z]は0にする
- [Scale]の[Z]は5にする
大きさが決まったら、着色してみよう。
- 色を付けるには、Material(マテリアル)を利用する
- [Project]ビューの[Create]ボタンを押し、[Material]を選ぶ
- 作成したMaterialの名前を「matPlayer」にする
- [matPlayer]マテリアルをクリックして選び、[Inspector]ビューから[Albedo]欄を探して、右のカラーボックスをクリック。適当な色を選択して、ウィンドウを閉じる
- Materialができたら、[Project]ビューの[matPlayer]をドラッグして、[Hierarchy]ビューの[Player]にドロップする
着色されたのが確認できただろう。
以上で、プレイヤーバーのモデルの作成は完了。引き続き、他のオブジェクトも作成していく。
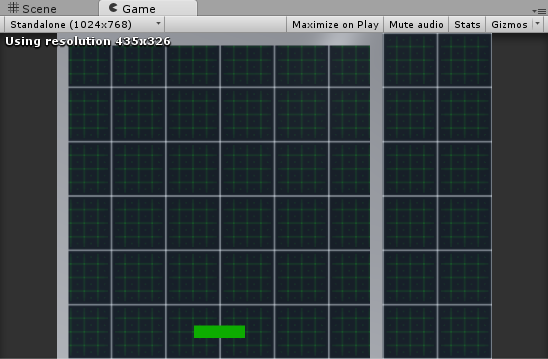
ブロックの作成
[プレイヤーバー]と同様の手順で、適当なサイズで、適当な色のブロックを1つ作成する。決め事は以下の通り。
- 名前は「Block」にする
- [Positionの[Z]は0にする
- [Scale]の[Z]は5にする
- ブロック用のマテリアル(Material)を、「matBlock」という名前で作成して、適当に着色する
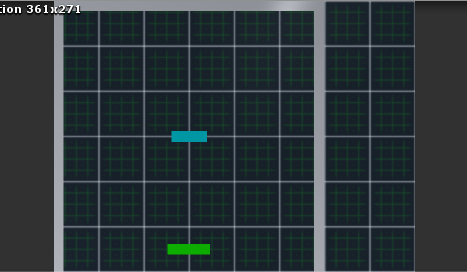
「Block」オブジェクトが1つ出来たら、量産するためにPrefab(プレハブ)というものを作成する。
- [Hierarchy]ビューの[Block]をドラッグして、[Project]ビューの何もない部分にドロップすると、プレハブができる
- [Hierarchy]ビューの[Block]の文字が青くなれば、プレハブ化成功
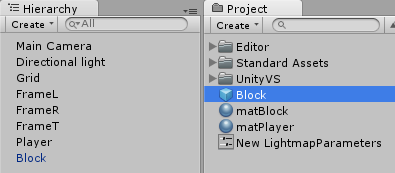
以上で、ブロックのプレハブ(Prefab)ができた。1種類だとつまらないので、もう1種類色違いのブロックを作ってみる。
- [Project]ビューの[Block]プレハブをドラッグして、[Hierarchy]ビューにドロップする
- [Hierarchy]ビューに[Block 1]という名前でブロックが生成される。このようにプレハブ化しておくと同じゲームオブジェクトを簡単に量産することができる
- [Block 1]の名前を「Block2」に変更する
- [Block2]を横に動かして、[Block1]と並べる
- 新しい[Material]を作成して、「matBlock2」という名前にして、任意の色を設定する
- 作成した[matBlock2]を、[Hierarchy]ビューの[Block2]にドロップする
- [Block2]のひな形ができたので、[Project]ビューにドラッグ&ドロップして、[Block2]プレハブを作成する

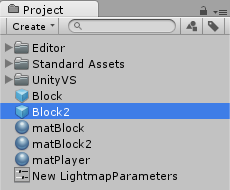
作成した2種類のプレハブを[Hierarchy]ビューにドラッグ&ドロップして量産して、横に並べて1行分のブロックを作ってみよう。

この1行をさらに量産したいが、このままでは[Hierarchy]ビューにブロックが大量に並んで編集し辛くなる。それを解決するために、ブロックを空のゲームオブジェクトの子供にして、折りたためるようにしよう。
- メニューから[GameObject]>[Create Empty]を選択して、空のGameObjectを作成する
- 作成したGameObjectの名前を「Blocks」に変更する
- [Blocks]を選択したら、[Inspector]ビューを見て、[Transform]項目の右にある歯車のマークをクリックして、[Reset]を選択する。これで座標がリセットされる
- [Hierarchy]ビューの[Block]オブジェクトを全て選択して、ドラッグして、[Blocks]にドロップする。これで、並べた[Block]が、[Blocks]の子オブジェクトになる
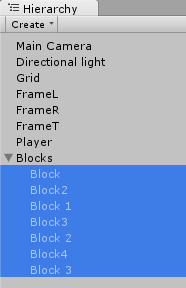
出来上がった1行分の[Blocks]オブジェクトをDuplicateして、面を作成しよう。
- [Hierarchy]ビューの[Blocks]オブジェクトを右クリックして、[Duplicate]を選択
- [Blocks]が増えるので、[Position]の[Y]を調整して、縦に並べる

[Hierarchy]ビューの並び順は、ドラッグ&ドロップして変更できる。
ボールの作成
ボールを作成する。ボールは球(Sphere)で作成する。
- メニューから[GameObject]>[3D Object]>[Sphere]を選択
- 作成した[Sphere]の名前を[Ball]に変更する
- [Position]の[Z]を0、[x]と[y]は適当な場所でよい
- [Scale]を設定して、大きさを調整する。x,y,z、同じ値にするとよい
- 「matBall」という名前でボール用のマテリアルを作成して、適当に色を設定する
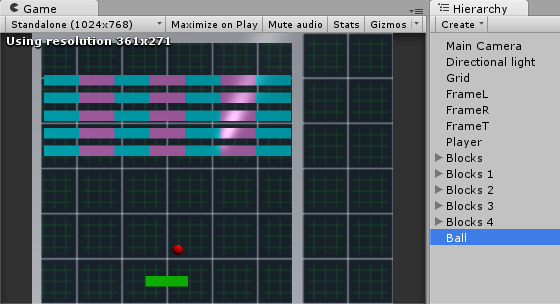
以上で、ゲーム画面のレイアウトが決まるとともに、プログラムで動かすためのゲームオブジェクトの準備も完了した。大きさや配置は良いように決めよう。
Unityを閉じる時は、メニューから[File]>[Save Scene]、[File]>[Save Project]することを忘れずに!