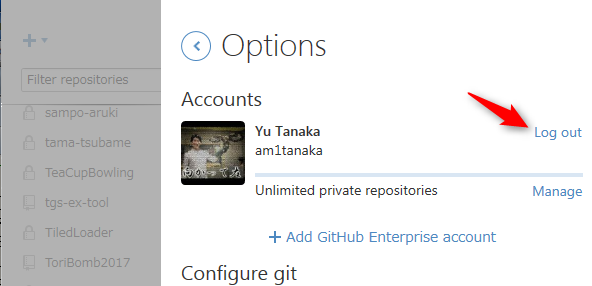(Edit設定の変更の追記。画像の追加 2017/2/4)
(GitHubリポジトリを作成する手順をAddからCreateに変更 2017/6/9)
(スクリーンショットを追加 2017/6/9)
(GitHubへのPublishの説明を追加 2017/6/9)
Unityのプロジェクトを作成
- Unityを起動
- [NEW]を押して、プロジェクト名(UnityGitHubなど)を半角英数で入力して[Create Project]
- [Edit]メニューから[Project Settings]>[Editor]を選択
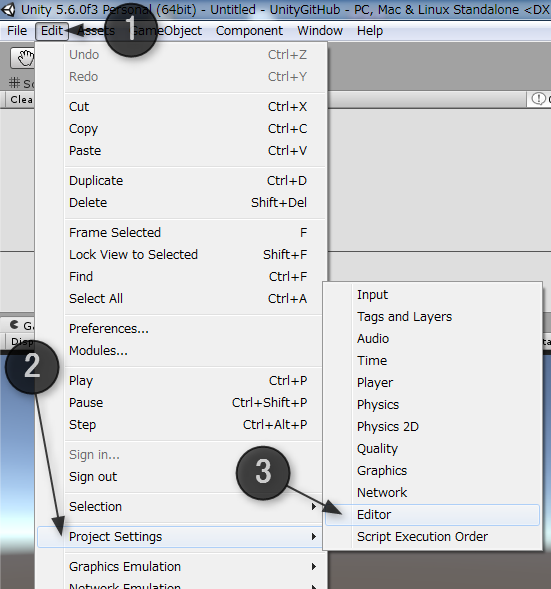
- [Version Control]欄を[Visible Meta Files]に変更
- metaファイルをバージョンコントロールに加えます
- [Asset Serialization]を[Force Text]に変更
- 変更をテキストで管理できるようにします

- [File]メニューから[Save Scene]を選択して、「game」などのシーン名で保存
- [File]メニューから[Save Project]を選択して、プロジェクト全体を保存
GitHub Desktop に登録
次に、 GitHub Desktop で作業します。
- GitHub Desktop を起動

- 左上の[+]をクリックして、[Create]をクリック
- [Local path]の右の[Browse]ボタンを押して、Unityで作成したプロジェクトのフォルダー([デスクトップ]>[ライブラリ]>[ドキュメント]>[パブリックのドキュメント]>[Unity Projects]>プロジェクト名など)を選択して[OK]をクリック
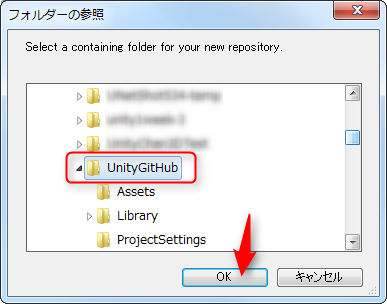
この状態ではGitリポジトリは作成できません。[Local path]の最後にあるUnityのプロジェクトフォルダーの部分を切り取って、[Name]欄に貼り付けます
- [Local path]の最後にあるUnityのプロジェクト名の部分を選択して、[Ctrl]+[X]キーで切り取り
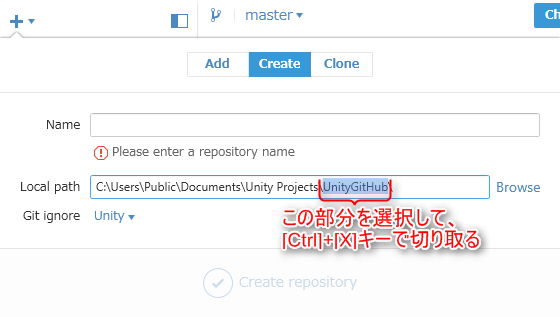
- [Name]欄をクリックしてカーソルを移動したら、[Ctrl]+[V]キーで貼り付け
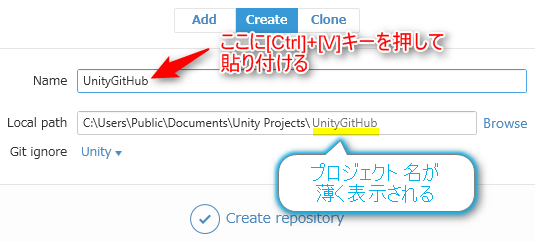
- Unityのプロジェクトのうち、バージョン管理をする必要がないファイルを対象から外すために、[Git ignore]欄を設定します。まずは[None]を設定してください。その後、[Unity]に変更します(この手順をやらないと、.gitignoreが生成されないことがあります)
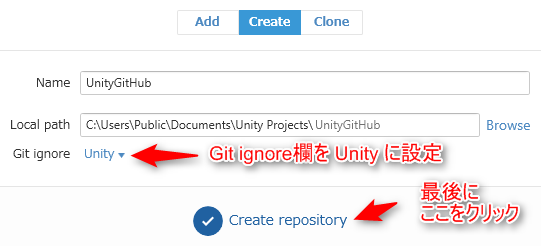
- 最後に[Create repository]をクリックします
以上で、UnityのプロジェクトがGitで管理されるようになりました。この状態をコミットして、記録します。
- GitHub Desktopの上部にある[Changes]をクリック

- [Summary]欄に「プロジェクトを追加」などと入力して、[Commit to master]をクリック
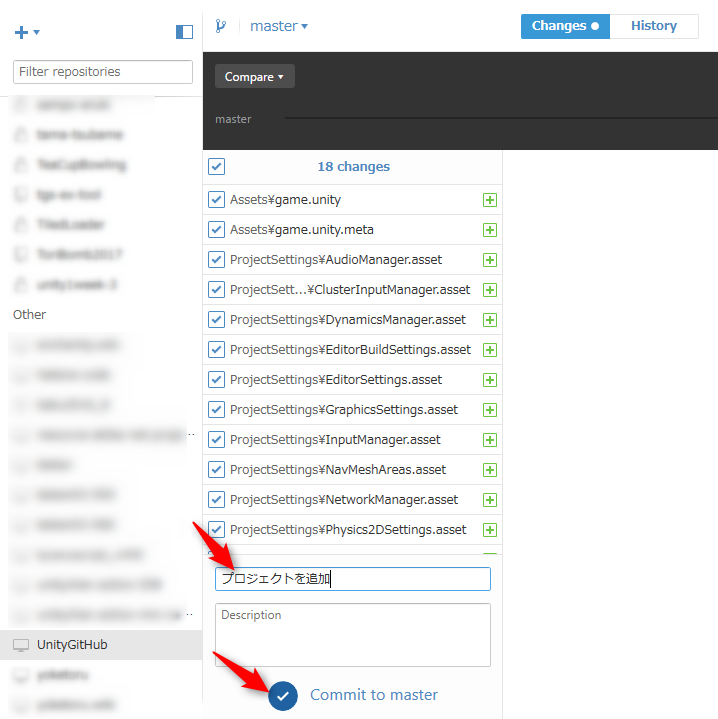
以上で完了です。あとは作業を進めて、適宜、コミット(Commit)と同期(Sync、あるいはPublish)してください。
コミットに失敗した場合、`.gitignore`が追加されなかった可能性があります。こちらを参照して、`.gitignore`を追加して、再度コミットをしてみてください。
Unityのプロジェクトをコミットする前に、必ず[File]>[Save Scene]と[File]>[Save Project]をしてください。Unityは実行するだけでは保存されないので、手動で保存する必要があります。
GitHubへ登録
コミットしたら、GitHubにアップロードしましょう。GitHubアカウントはすでに作成していて、IDとパスワードを持っていることを前提とします。
ログインしているか確認
- 右上の歯車マークをクリックして、[Options...]をクリック
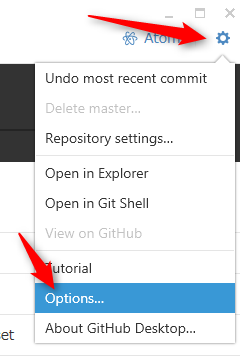
- ログイン済みのときは、以下のようにアカウントの情報が表示されます。その場合はログインは不要なので、次の手順に進んでください
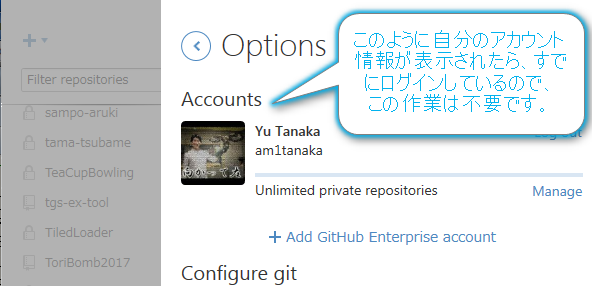
GitHub Desktopのログイン方法
- [+ Add account]をクリック
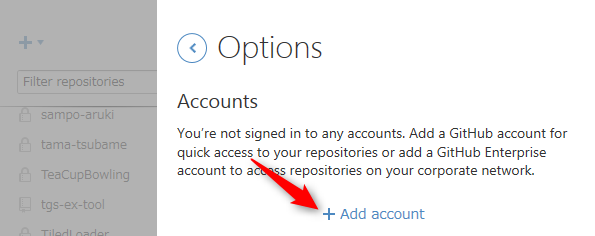
- 上の欄にGitHubのアカウント、下の欄にパスワードを入力して、[Log in]をクリック
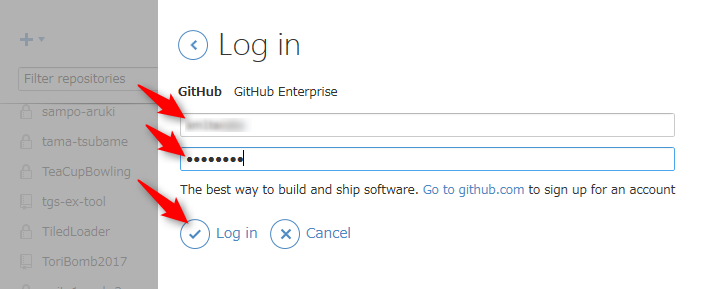
ログインが成功したら、念のため、ユーザー名とメールアドレスを確認します。
- もう一度、右上の歯車マークをクリックして、[Options...]をクリック
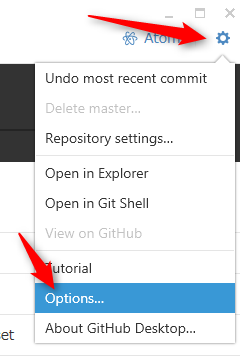
- [Configure git]欄の下のユーザー名とメールアドレスを確認する
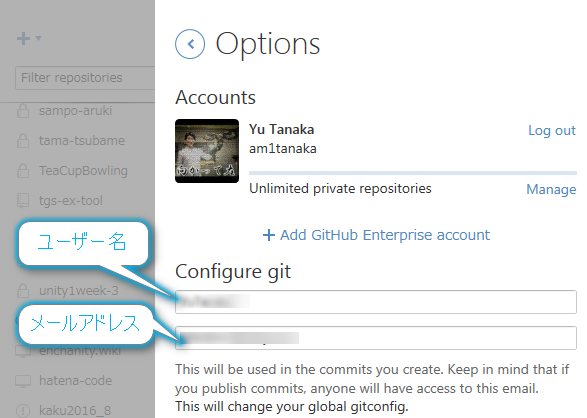
ユーザー名とメールアドレスは、コミットした時に記録されるものです。これが他の人のものの場合、コミットした人が他人として記録されてしまうので、自分のものに書き換えてください。GitHubに登録しているものである必要はありません。
書き換えたら、[Save]をクリックします。
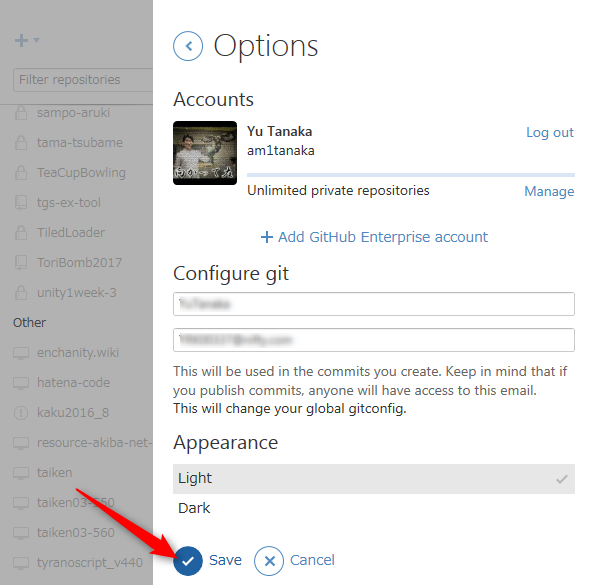
変更をGitHubに反映(Publish/Sync)
最初の一回目は、GitHubのアカウントにリポジトリーを新規に作成することになるので、特別に[Publish]という操作になります。
- 画面右上の[Publish]ボタンをクリック

- [Description]欄に、リポジトリーの概要を入力します。例えば、「UnityプロジェクトをGitHubに登録する練習」など。入力したら、[Publish <リポジトリー名>]の部分をクリックします

GitHub Desktopに反応がなくても、しばらく待ってください。アップロードが完了したら、コミットを表す点が小さくなって、[Publish]ボタンが[Sync]ボタンに変わります。
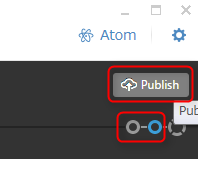
↓
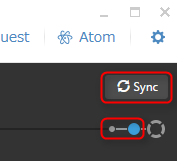
この後は、コミットして、[Sync]ボタンをクリックすることで、変更をGitHubにアップロードして、また、GitHub側の変更を取り込むことができます。
`Sync`とは、同期するという意味です。GitHub Desktopのリポジトリーと、Web上のGitHubのリポジトリーが一致するようにしてくれます。