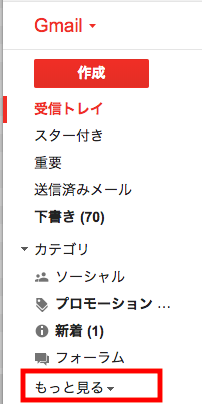ドット絵の3D版を作れるエディターMagicaVoxelのインストール手順です。
目次
前提
ダウンロード
- WebブラウザーでMagicaVoxelを開きます

- OSに応じた最新のものをダウンロードします
- 通常はwin64でよいはずです。動かなかったらwin32を試してください
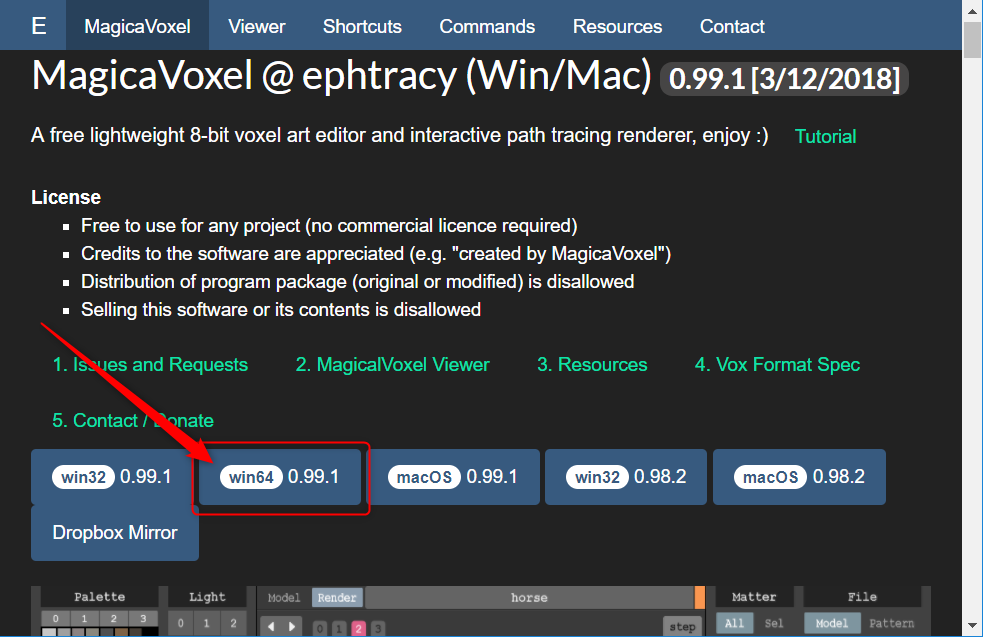
インストール
- ダウンロードが完了したら、ファイルをクリックして開きます
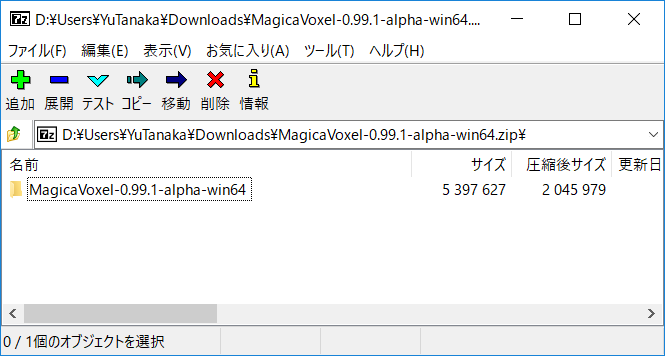
- エクスプローラーを開きます

- インストール先を開きます。特に決まっていない場合はドキュメントフォルダーにToolsなどのフォルダーを作成して、その中などでよいでしょう

- 先ほど開いたMagicaVoxelのフォルダーをドラッグして、展開先(例えばドキュメントフォルダー内に新規で作成した
Toolsフォルダー)にドロップして、展開します

起動しやすいように、デスクトップにショートカットを作成しておきましょう(スタートにピンでもよいです)。
- 展開したフォルダーをダブルクリックして開きます
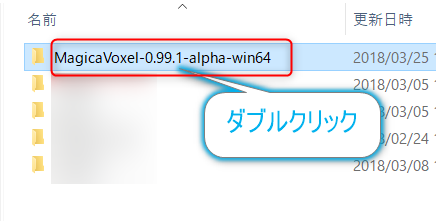
- MagicaVoxelの実行ファイルを右クリックして、送る -> デスクトップ(ショートカットを作成)を選びます
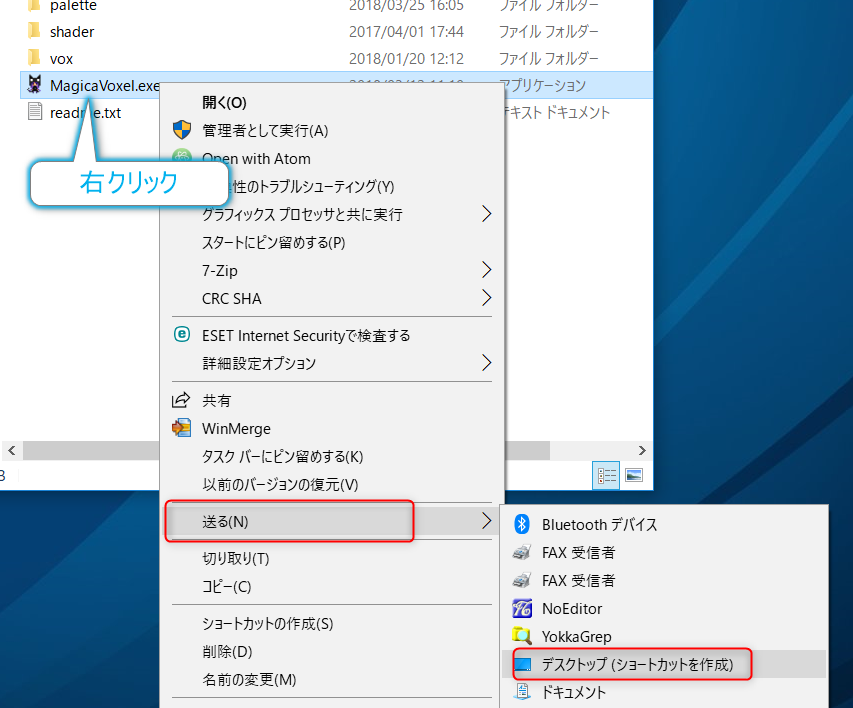
以上で完了です。好みに応じて、ショートカット名をMagicaVoxelなどに整理しておくのもよいでしょう。
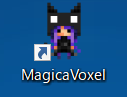
ダウンロードしたzipファイルは不要なので、削除して構いません。
起動
デスクトップのMagicaVoxelアイコンをダブルクリックすれば起動します。
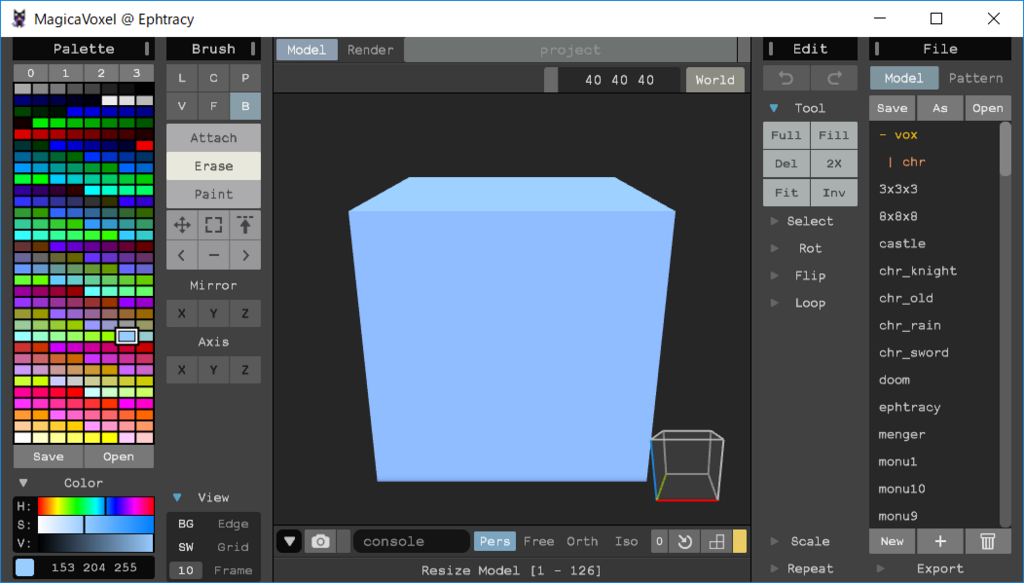
参考URL
以下、公式サイトや学習資料です。色々と作ってみてください。
- MagicaVoxel
- 公式サイトです
- MagicaVoxel 0.98 : Brush and Edit - YouTube
- 公式チュートリアル動画です
- 【MagicaVoxel】お絵描き初心者でも簡単な3Dドット絵 - 使い方 - - 藍と淡々
- パネルの説明などです