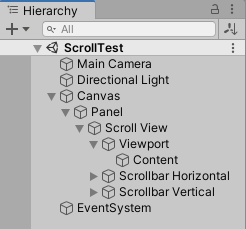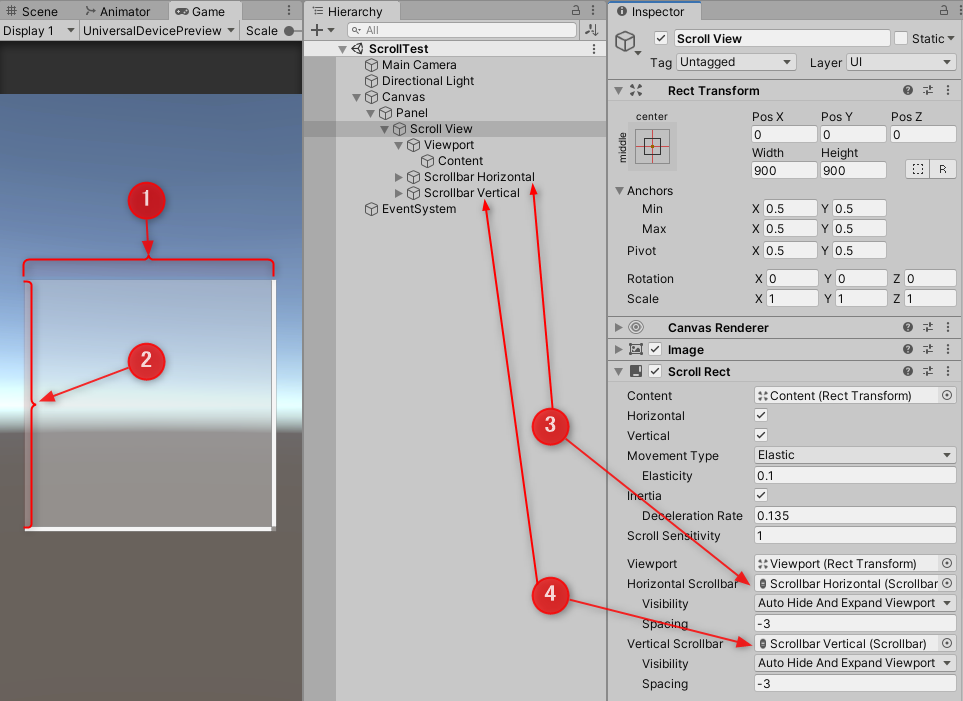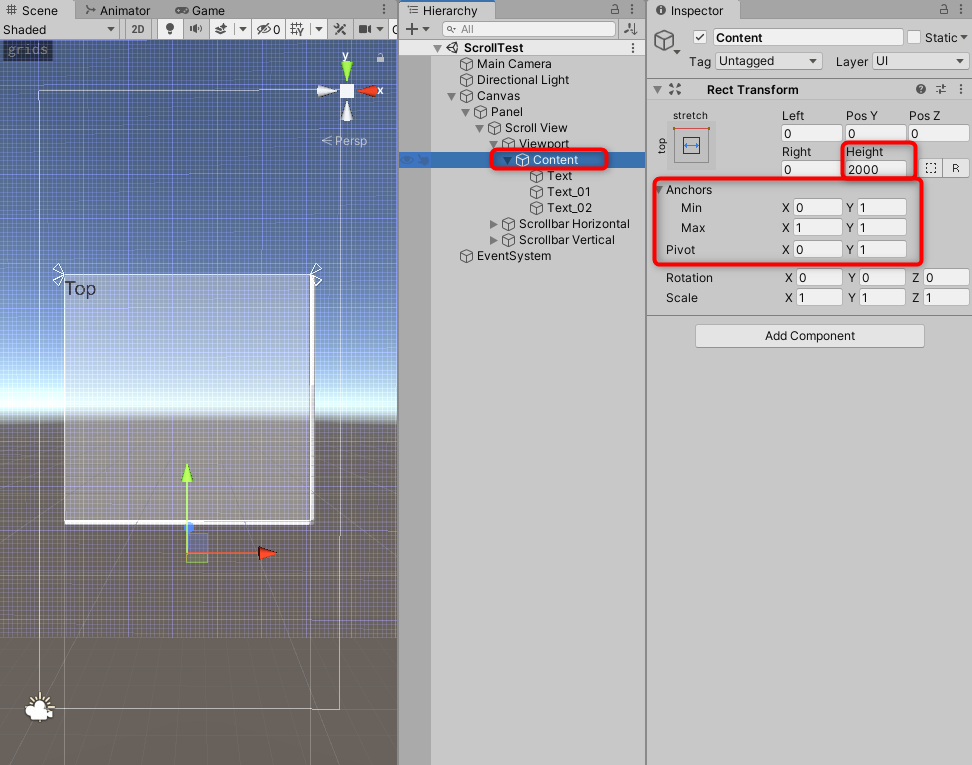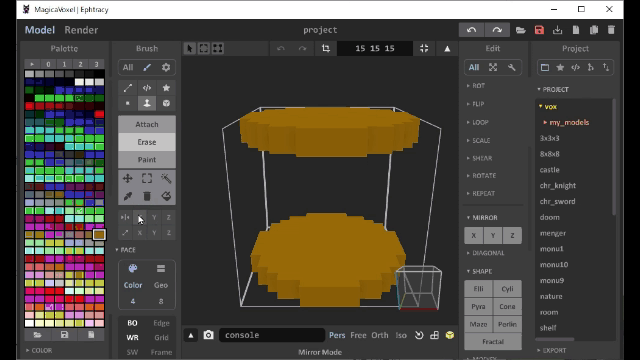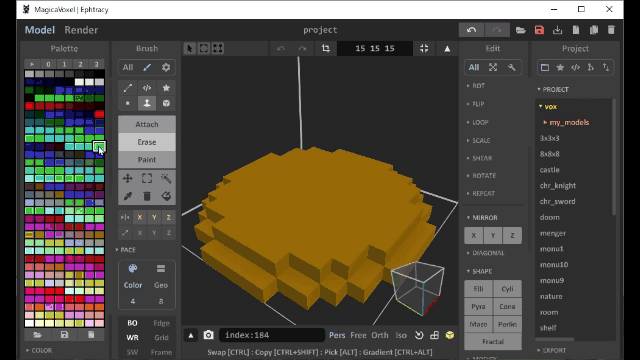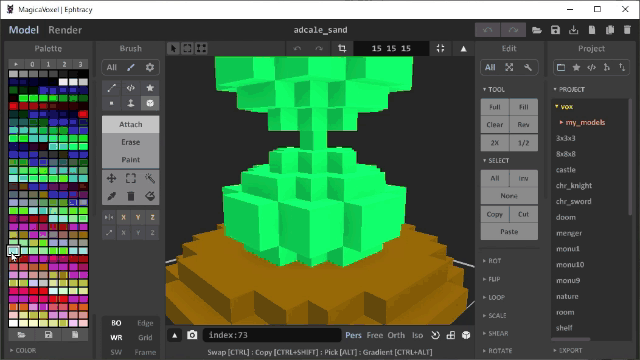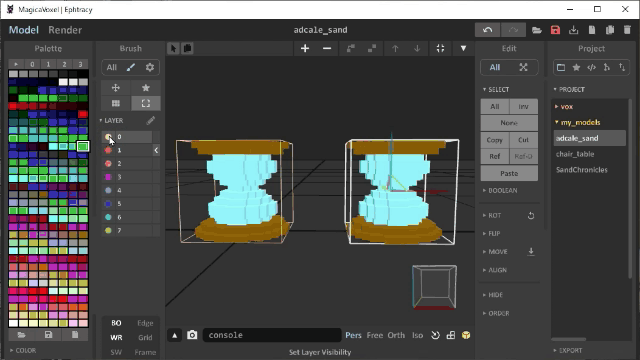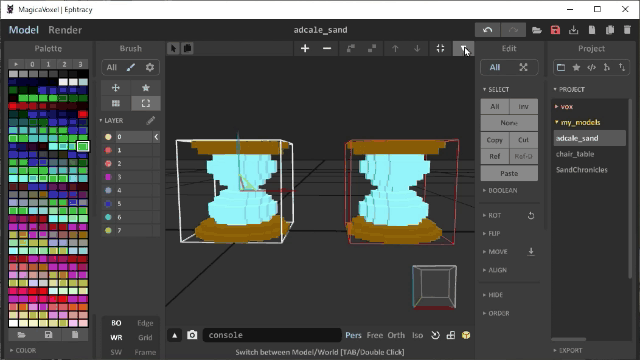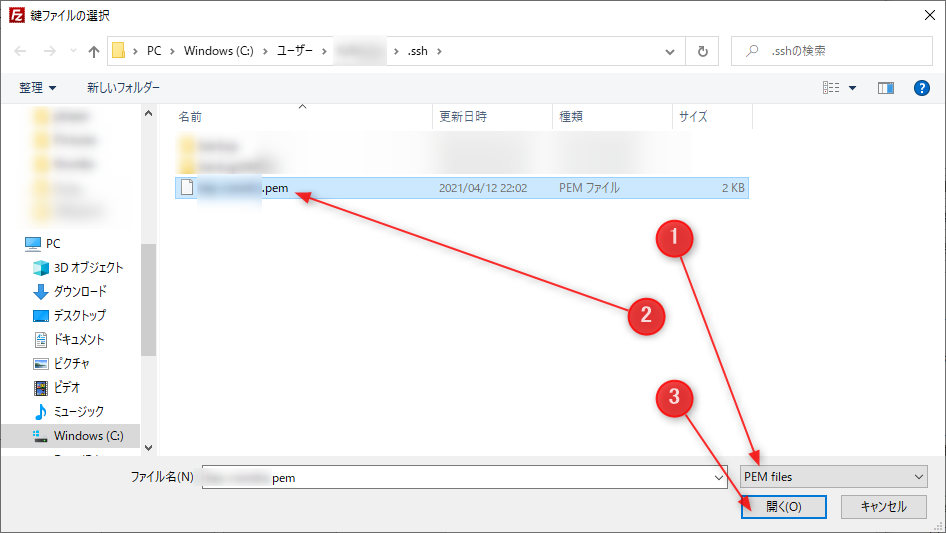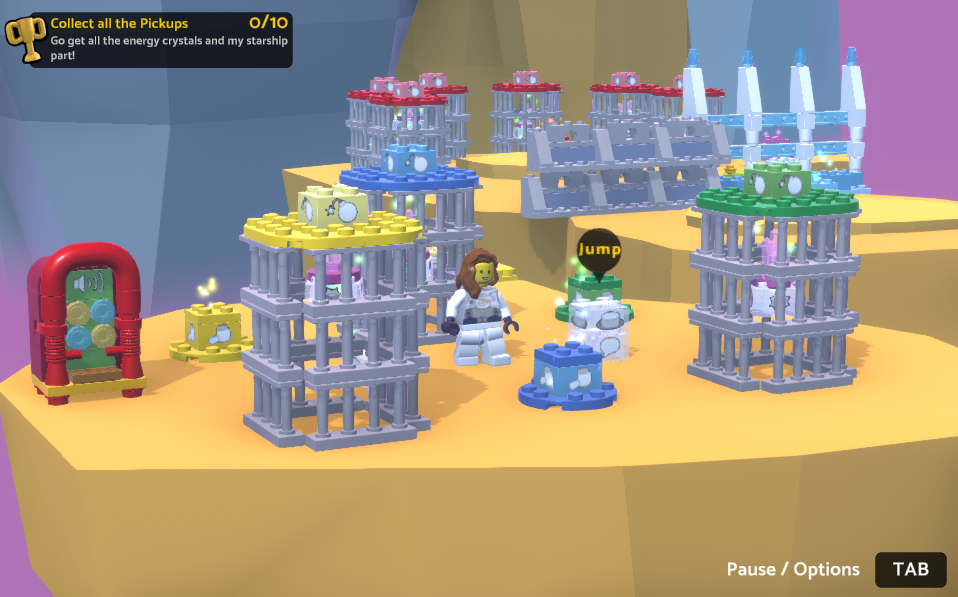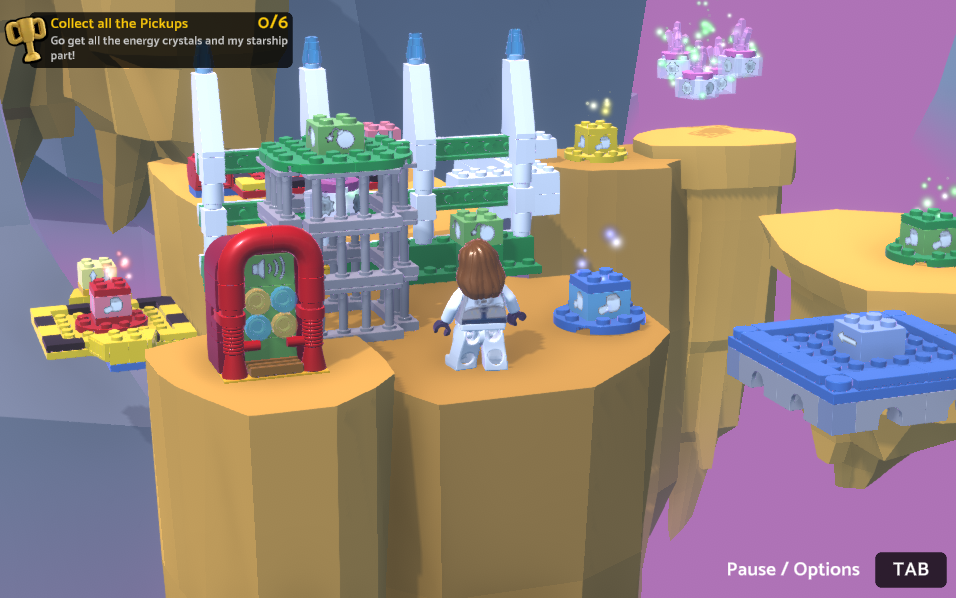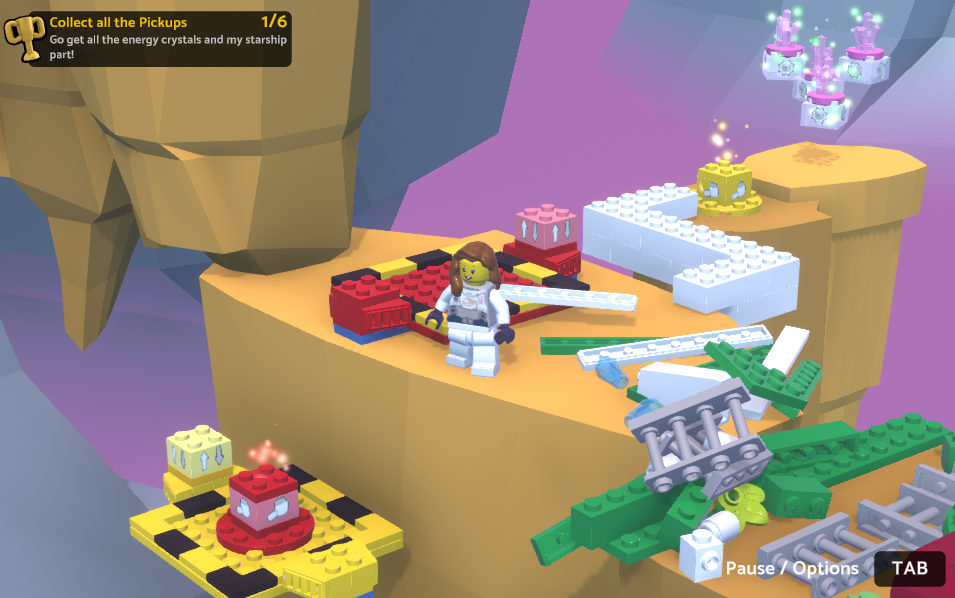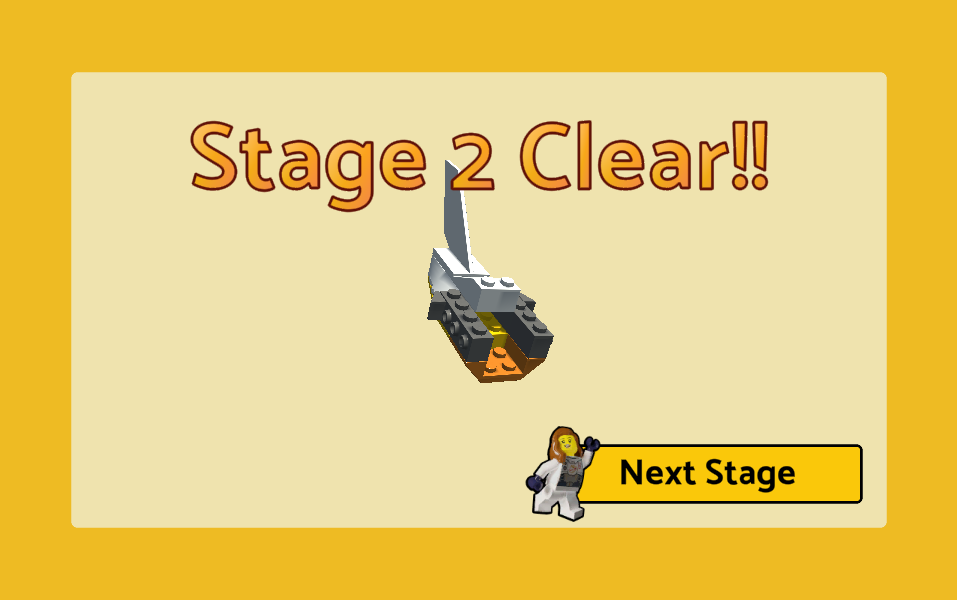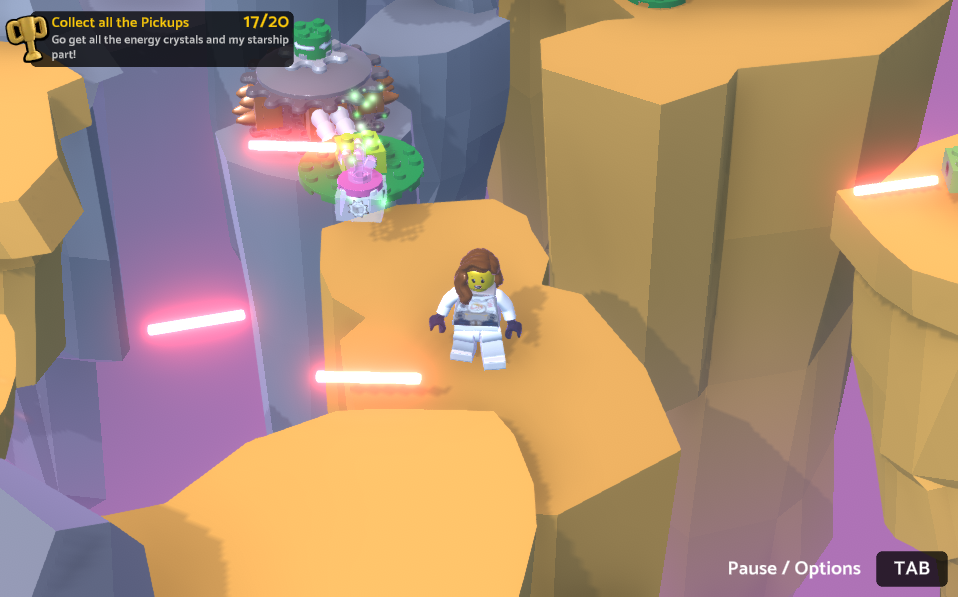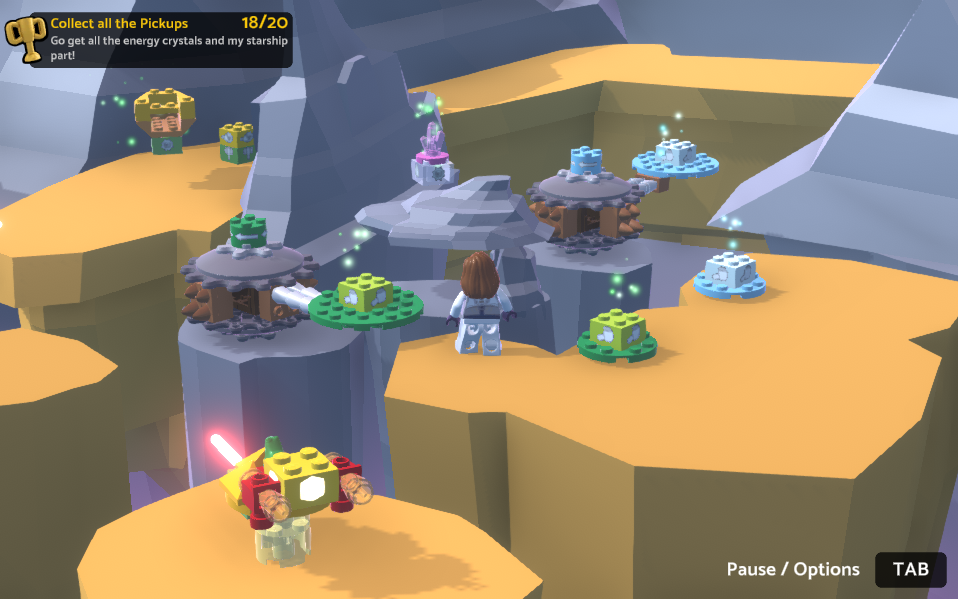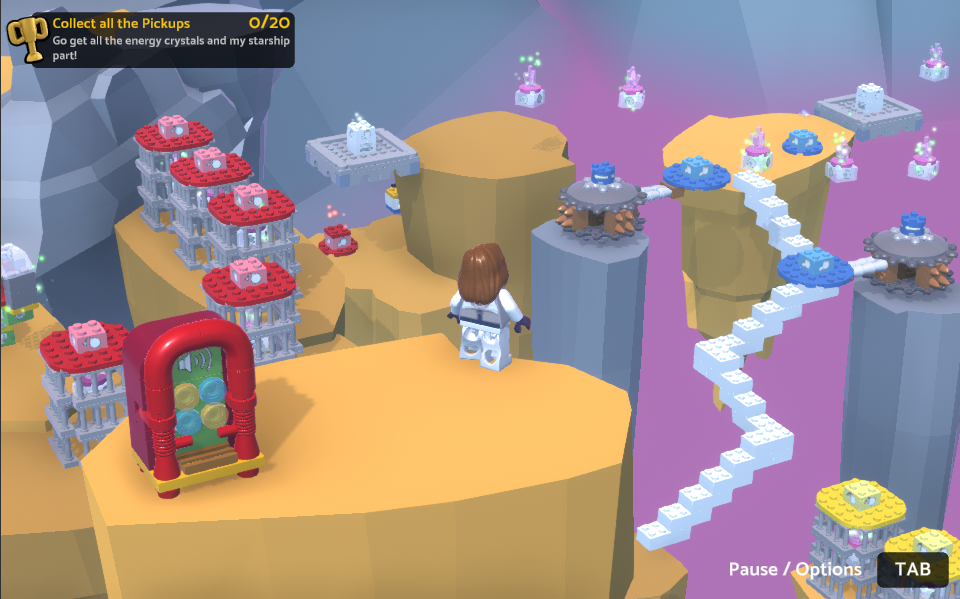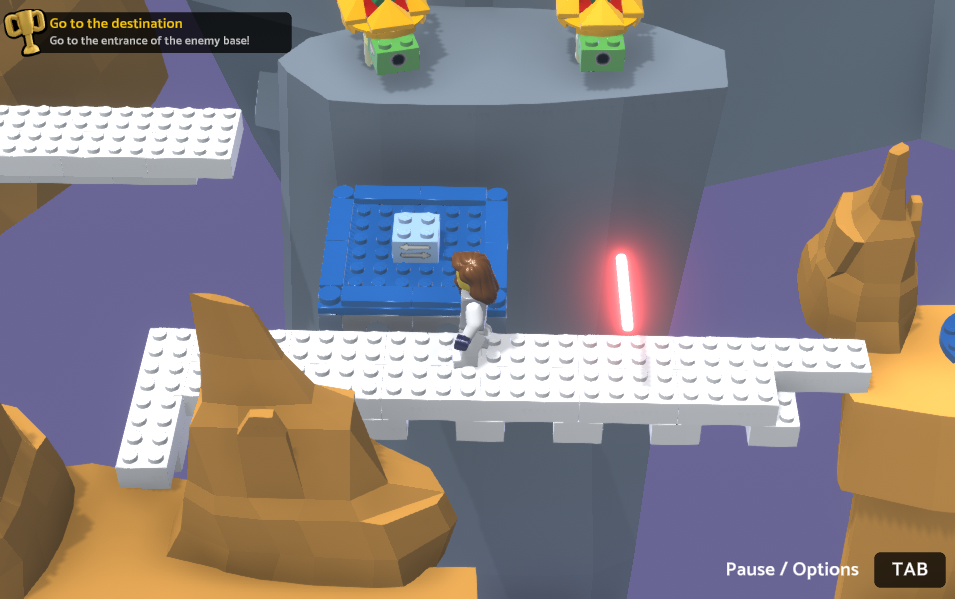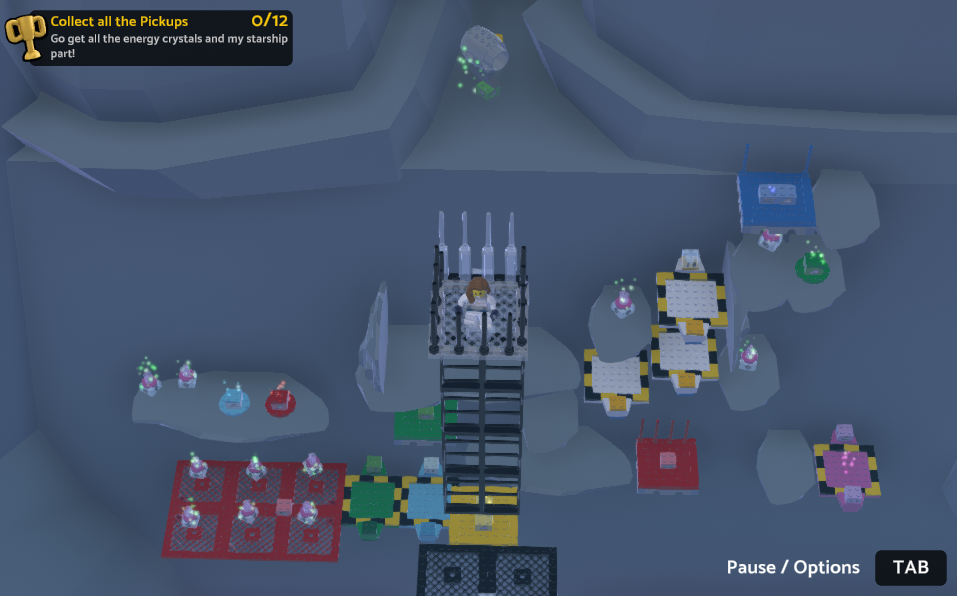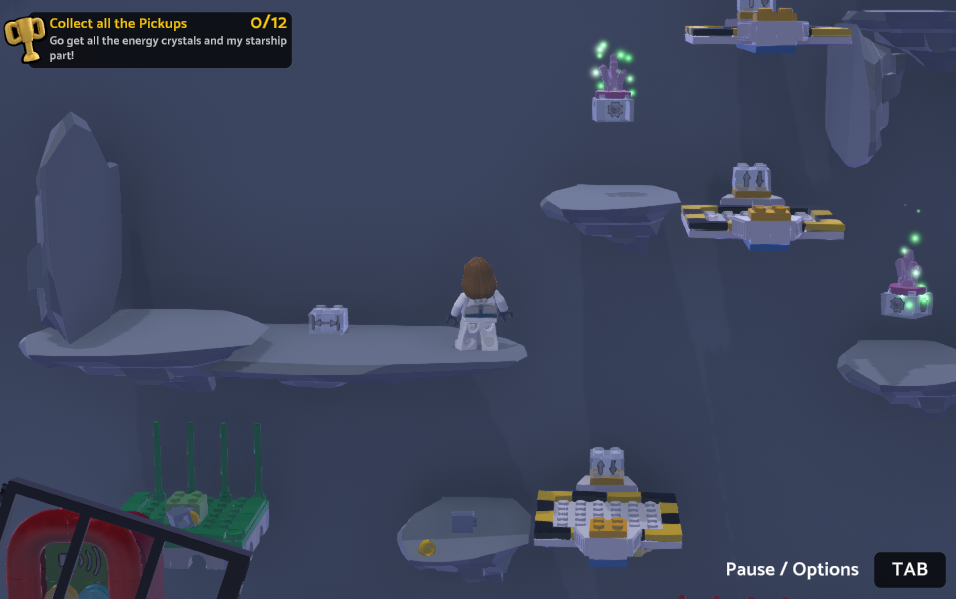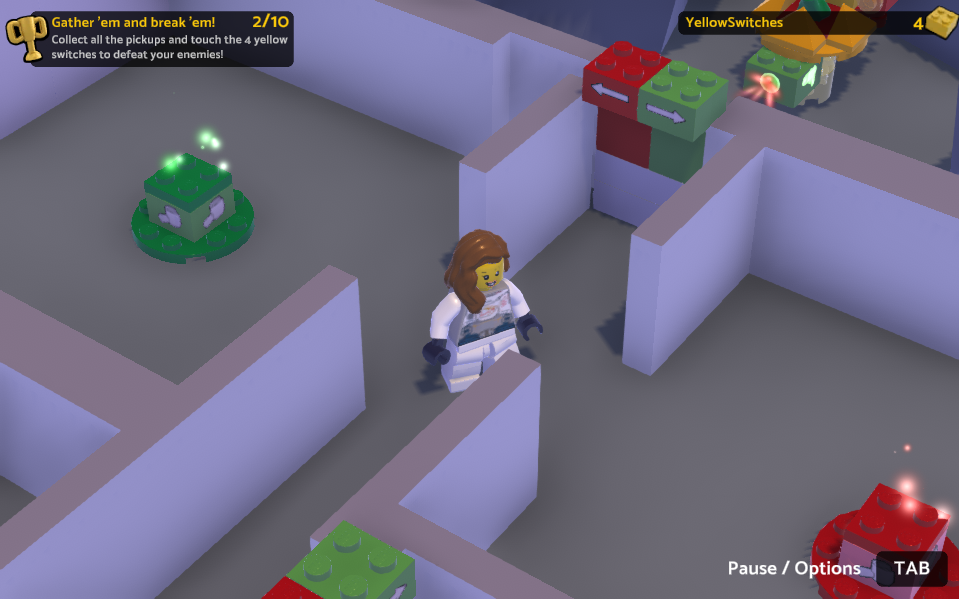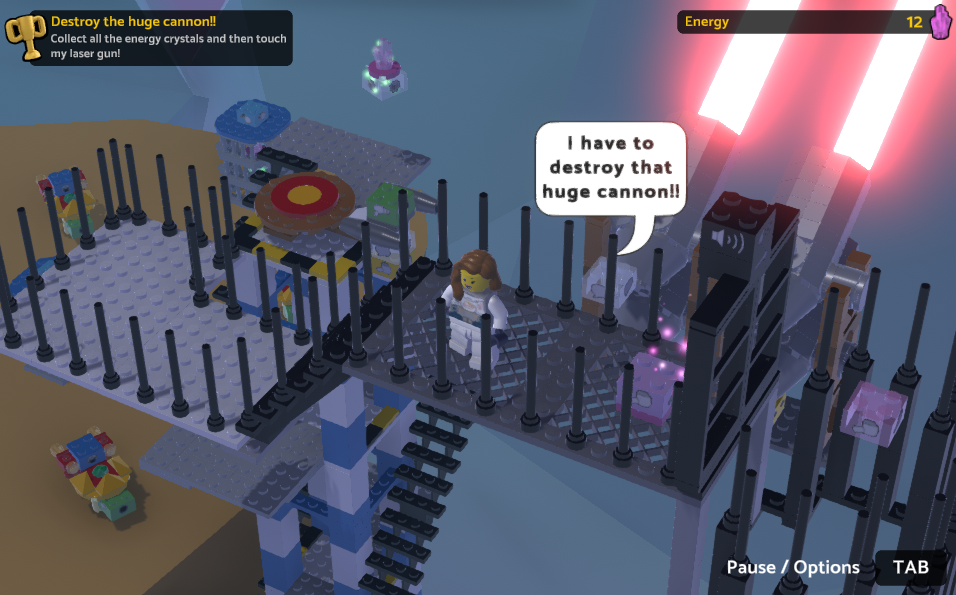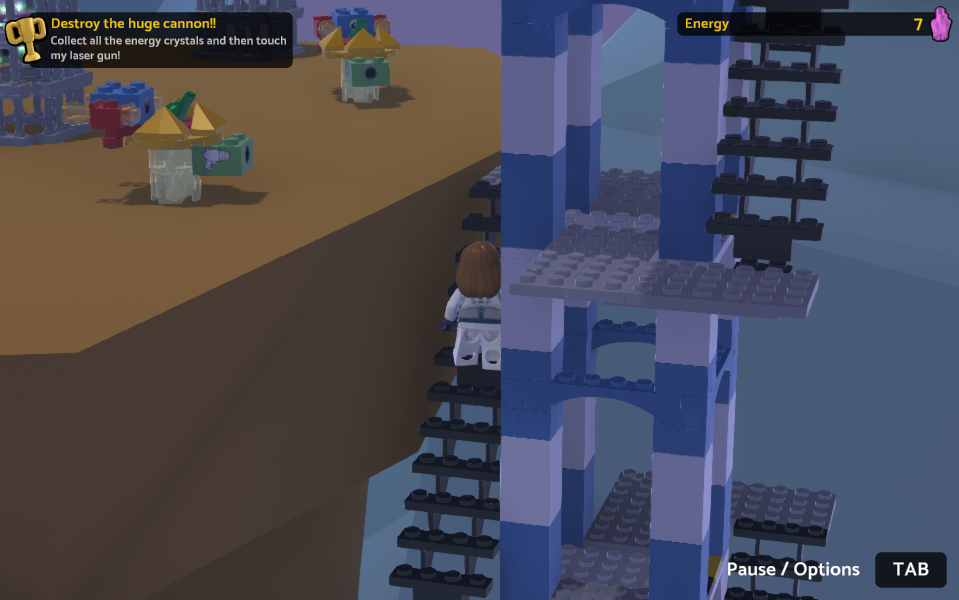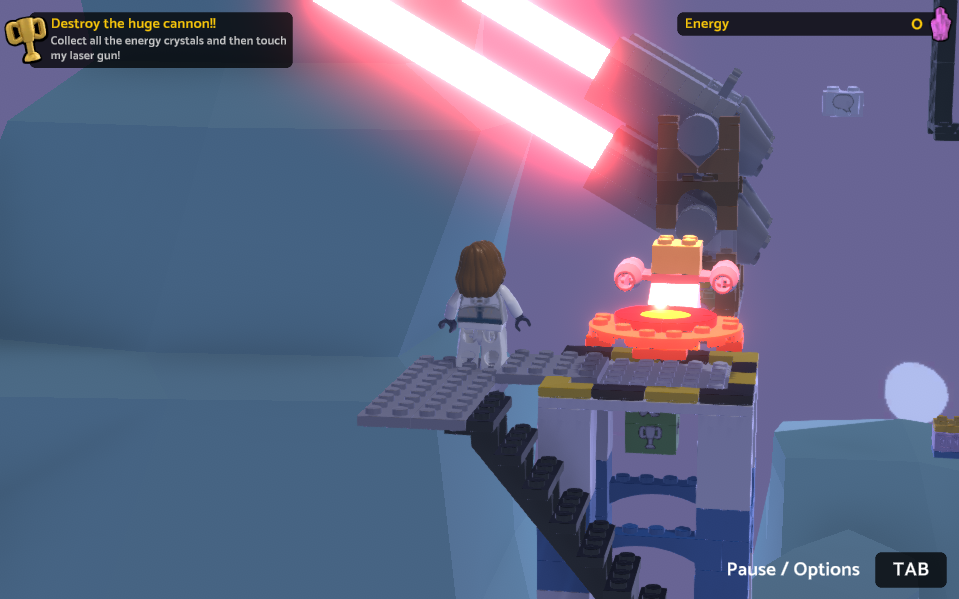恒例となってきましたデジゲー博、今年も出展してきました。

最初に出展したのが2018年だったので気が付けば4回目。ついにスマホ版のオープンテスト版を配信できるところまで辿り着きました!忘れないうちにざっくり書いておきます。
目次
今回の目的
4回目にしてようやくスマホのオープンテスト版をお届けできる準備が整いまして、今回の最大の目的はオープンテスト版のダウンロードURLのQRコードを印刷したカードを配布することでした。
その他、難易度や操作性の確認、バグの発見、設営と撤収の練習、ルキグラ自慢などなど、展示をすることで開発しているだけでは入手できない貴重な経験を得ることができるので、本当にデジゲー博さんにはありがたい機会を提供していただいています。
展示の様子
ブースはこんな感じになりました。
設営完了。今日はルキグラも参加で三台体制! #デジゲー博 #ゲーム制作 pic.twitter.com/3OxeFqQFGl
— たなかゆう@デジゲー博D-13 (@am1tanaka) 2021年11月14日
去年はスマホの操作データをPCに送って初代ルキグラで表示ということをしていて、実装に時間がかかった割には遅延がすごくて微妙なデモ状態でした。今年はLooking Glass Portraitが届いたのですが、対応に割ける時間があまり残っていなかったため、何かないかと考えた結果、マウスを台においてPCで普通に操作してもらえばいいんじゃん、ということに気づきそれで実装。結果、実装は楽だったし、去年よりちゃんと遊べる状態で展示できました。
毎度のことですが、ルキグラ目当てで足を止めて下さったお客さんにVoxelorer Birdを遊んでいただいて、ゲームも面白いじゃん、となればいいなというような感じで、今年もルキグラは頼りになりました。Portraitはレイアウトがスマホのをそのまま使えるので素晴らしいです。
ルキグラの公式サイトは以下です。ご興味がありましたら。
配布したカード
こんな感じのカードをA4に10枚並べて、自分でカットして配布しました。

300dpiでカード1枚の縦横のドット数を計算して、Unity Recorderでそのサイズで出力。1枚分の画像ができたら、GIMPで左右に2枚並べてから、縦に5行並べて、あとはA4のドット数にキャンバスを拡大すれば原稿のできあがり。
印刷はファミマのネットプリントを利用しました。ネットプリント光沢紙、ネットプリント普通紙、カラーコピー光沢紙の3パターンを試してみたところ、今回のデザインだとグラデーションや細かい部分の発色が光沢紙より普通紙の方が良くて、ネットプリント普通紙で印刷しました。カラーコピーの方がネットプリントより安いのですが、今回のようなグラデーションや淡い色だとスキャンしきれず、あまり奇麗に印刷できませんでした。普通紙ならネットプリントでも1枚60円だったのでまあそのぐらいはいいかということで全部ネットプリントで出力しました。
印刷できたら、大昔に出席カードを作るためにゲットしていた裁断機で裁断。

最初に上か下をカットしてから、縦方向に短冊状にカットして、短冊状にしたやつを3~4枚ほど並べてまとめてカット、という感じでやるとスパスパできあがりました。
試しに印刷した20枚と、ネットプリントの普通紙のカード60枚の合計で80枚を持っていき、61枚配布できました!ニアピン賞です。受け取って下さった皆様、ありがとうございました!
今回のオープンテストは、一旦、会場で配布した分で様子見をします。その間に、展示で見つかった不具合を解消したり改良を加えて、機が熟しました公開しようと考えています。
今回の展示で気付いたこと
プレイの様子を見ながら、あるいは、ご意見を伺って、以下のようなことが確認できました。
- 通信がないところだと広告APIの初期化がコケて様々な不具合を巻き起こした
- ブロックが落ち切らずに吹き飛ぶことがある
- 移動はRigidbodyを使わないようにした方がよさげ
- プレイヤーキャラクターが空中に浮くことがあった
- ブロックの不具合と同じ原因と思われる。独自移動に変更することで解消できそう
- メッセージ表示中だとUndoボタンが押しにくい
- メッセージ表示中でもUndoボタンを有効にする
- iPadのカバーが画面に微妙に触れているようで、メッセージがどんどん飛んでしまうことがあった
- 画面端は当たり判定を無くす
- Undoの確定ボタンが気付きにくい
- Undoの確定とキャンセルは不要かも。戻したい場面になったら画面をタップすればそこで確定でいいような気がする
- Undo放題の時間はもう少し長くて良い
いただいたアイディア
- 広告を見るとコスチュームが入手できたり、別のトリにできたり
- ハクの物語で考えていたけど、トリごとに洞窟にやってくる目的が変わるといいかも?大変か?
来年に向けて
来年のデジゲー博こそは、正規版のダウンロードURLを大々的に公開したい、ということで、Voxelorer Bird の開発を継続するのが野望です。もう一つ。チームでこういう感じの作ろうか、という話が出ていて、その試遊版が展示できたらいいなということを考えてます。
そして、去年はそこそこ成功した設営と撤収でしたが、今年は荷造りに頭が回ってなくて撤収に手間取り、2Fで最後に片付いたぐらいの遅延ぶりでした。設営機材がほぼ揃って安心して、小物とかをどこに入れるかを考えずに袋に放り込んでいったのが敗因でした。ハンズとかビックカメラの袋ではなく、どこに何を入れるかが決まっている展示用収納を構築するのも来年度の密かな野望です。
最後に
試遊をして貴重なご意見やバグを見つけてくださったり、オープンテストカードを受け取ってくださった皆様、ありがとうございました。
差し入れなども本当にありがとうございました。疲れが癒えます。毎度のことですが、なかなかブースから離れられず、全然遊び返しに行けていなくて恐縮です。なるべくTwitterとかで情報を追って遊びたいと思ってます。
デジゲー博はなぜだか肌に合い、あまり展示などをしない自分にとって貴重な場です。運営の皆様、主催や共催の皆様、ありがとうございました。今後も末永く続きますよう及ばずながら応援してまいります。