- このやり方で生成したPDFファイルを日光企画さんに入稿して印刷までできました!(2023/11/13 追記)
- TechBoosterさんのReVIEW-TemplateのmasterブランチがRe:VIEW5.8に対応したので修正(2024/3/11)
- docker-composer.ymlのversion指定が不要になったので削除(2024/7/23)
TechBoosterさんのReVIEW-Templateを拝借して、WindowsのRe:VIEWで書籍用のPDFを作成する環境を構築する手順です。
目次
前提
次のものを使います。
- TechBoosterさんのReVIEW-Template
- Docker Desktop
- Visual Studio Code
Docker Desktop
Docker Desktopがインストールされていない場合はvvakame氏のdocker-reviewのgithub.comの「Dockerのセットアップ」を参照してインストールしてください。
「Re:VIEW image for Dockerの展開」以降の作業は、Re:VIEW-Templateに含まれていてあとでやるのでここでは不要です。
Visual Studio Code
Visual Studio Codeがインストーされていない場合は、次の公式サイトに従ってインストールしてください。
書籍用のフォルダーを作成する
書籍用のプロジェクトフォルダーはTechBoosterさんが公開しているGitHub - TechBooster/ReVIEW-Template: TechBoosterで利用しているRe:VIEWのテンプレート(B5/A5/電子書籍)を公開していますをダウンロードして使います。書籍などではC89-FirstStepReVIEW-v2が紹介されていますが諸々情報が古いのでTemplateを使った方がよさそうです。
- GitHub - TechBooster/ReVIEW-Template: TechBoosterで利用しているRe:VIEWのテンプレート(B5/A5/電子書籍)を公開していますを開きます
- masterブランチであることを確認します
masterと表示されているブランチのコンボボックスをクリックしてreview580があれば切り替えます。なければmasterのままで構いません(※2023/9/13現在、masterブランチはRe:VIEW5.8に未対応でエラーになります。これに対応したものがreview580ブランチです)(マージされたのでブランチはmasterのままでOK 2024/3/11追記)
- Codeボタンをクリックして、Localタブに切り替えて、Download ZIPを選択します
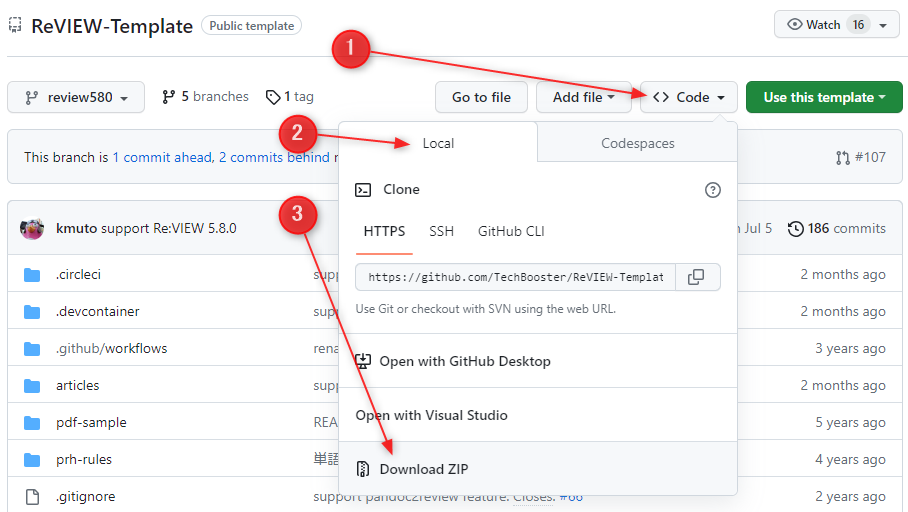
- ダウンロードが完了したら、ダウンロードしたフォルダーを開きます
- ReVIEW-Template-<ブランチ名>.zipファイルを作業用フォルダーに移動します
- zipファイルを展開します
- フォルダー名を書籍のタイトルにちなんだものにします(例えばMyBookなど)
展開して名前を設定したフォルダーがRe:VIEWの書籍用フォルダーになります。このフォルダーにRe:VIEWの各種環境を設定します。
書籍フォルダーをVSCodeでワークスペースとして開く
最初に書籍用のフォルダーをワークスペースにして、Re:VIEW用の設定ファイルを作成します。
- Visual Studio Codeを起動します
- FileメニューからOpen Folder...をクリックします

- ZIPファイルを展開して名前を付けたフォルダーを開きます
- 「Do you trust the authors…」と表示されたら、Yesのボタンをクリックします
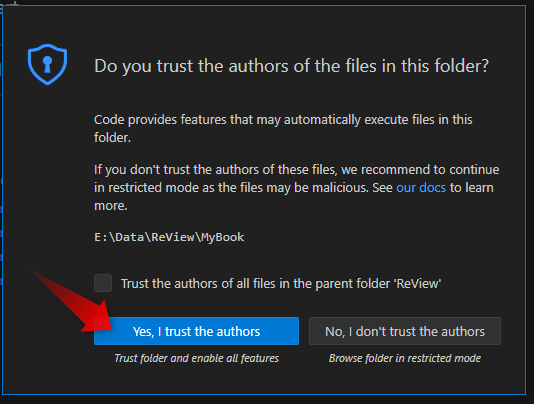
- 右下に推奨のExtensionが表示されたら不要なので歯車をクリックしてDon’t show againを選択して消します

- FileメニューからSave workspace As…をクリックします
- 名前はそのままで構わないのでSaveボタンをクリックします
これでこのプロジェクト用のワークスペースファイルが作成されました。設定はこのファイルに保存していきます。
PDFを作成する
Docker用の設定ファイルを作成して、テンプレートのPDFを作成してみましょう。まずは環境設定をします。
Re:VIEW用の設定ファイルを作成する
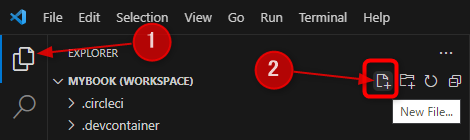
- ファイル名を
Dockerfileにします - 次の内容を入力します
FROM vvakame/review
- 上書き保存します
- 同様にNew Fileを作成して、名前を
docker-compose.ymlにします - 次の内容を入力します
services:
review:
volumes:
- ./articles:/book
build: .
working_dir: /book
ports:
- "127.0.0.1:18000:18000"
(docker-composerのバージョンアップによって、version設定が不要になったので削除しました。 2024/7/23)
- 上書き保存します
- VSCodeを閉じて、開きなおします
PDFを作成する
Re:VIEWを使ってPDFを生成するために必要なものは揃いました。実際に生成してみましょう。
- Docker Desktopを起動します
- VSCodeに切り替えます
- TerminalメニューからNew Terminalを選択します

画面下にTERMINALが表示されます。ここでコマンドを実行できます。
次のコマンドでPDFが生成されます。
docker-compose run --rm review rake pdf
しばらく待つと「SCCESS」と表示されて生成完了です。書籍用のフォルダー内のarticlesフォルダーの中にReVIEW-Template.pdfが生成されます。ダブルクリックなどして開くとテンプレートのサンプルが確認できます。
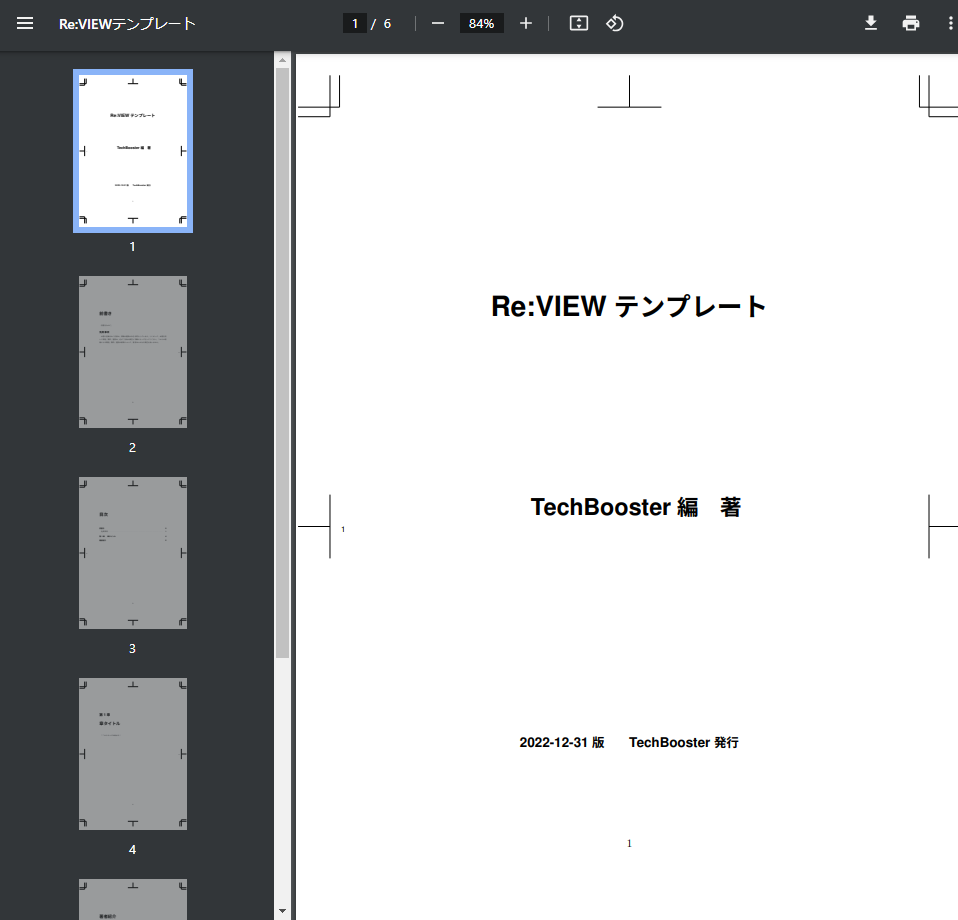
まとめ
Docker DesktopとVisual Studio Codeをインストールして、TechBoosterさんのRe:VIEW-Templateリポジトリから書籍用フォルダーのひな形を作成しました。Docker用の設定ファイルを作成したらDocker Desktopを開き、docker-compose run --rm review rake pdfのコマンドでPDFが作成できます。docker-compose.ymlが公式サンプルのままだと動かなかったので、テンプレートにあわせたものを掲載しました。
articlesフォルダー内のドキュメントを読んだり、各種設定ファイルを編集することで書籍用のPDFファイルを作成することができます。技術書の書き方はTechBoosterさんの以下のリポジトリや、そこで紹介されている書籍をお求めいただくと分かりやすい解説が手に入ります。
冒頭にも追記しましたが、この方法で作成したPDFファイルを日光企画さんに入稿して無事に印刷ができました!トンボやノンブルの設定もRe:VIEW-Templateのままで大丈夫でした。表紙のデータも日光企画さんならオンデマンドの平とじのフルカラーセットのデフォルトの印刷ならRGB入稿ができます。今回はライセンスがあったのでクリスタで最終的な表紙データは作成しましたが、GIMPやpaint.netでもいけそうです。条件があるので保証はできませんし自己責任になりますが、ひとまず無料ツールで入稿に必要なデータは作れました。(2023/11/13追記)
これでPDFは作成できるようになりましたが、校正ツールをWindowsで動かすのに苦戦しました。それについては以下のブログにまとめました。
関連URL
- GitHub - vvakame/docker-review: Re:VIEW build container by docker
- Visual Studio Code – コード エディター | Microsoft Azure
- GitHub - TechBooster/ReVIEW-Template: TechBoosterで利用しているRe:VIEWのテンプレート(B5/A5/電子書籍)を公開しています
- GitHub - TechBooster/FirstStepReVIEW: 「はじめてのReVIEW」は書籍制作ツールRe:VIEWの解説本です。電子書籍も販売していますが、本レポジトリから電子版と同等のPDFを作成できます
- 【Windows】Re:VIEWの校正環境を構築する - tanaka's Programming Memo
- 株式会社 日光企画